Updated February 2025: Stop getting error messages and slow down your system with our optimization tool. Get it now at this link
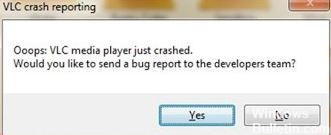
Can’t play your MKV file in VLC Media Player? Stay tuned, we have solutions for you. Many users occasionally encounter similar problems when trying to play videos with VLC Media Player. Some problems are related to the player itself, others are due to a corrupted video file. We have listed several solutions based on the types of problems users encounter when playing MKV videos in VLC Media Player.
When VLC can’t play an MKV file, it shows various symptoms.
- Black screen
- No sound in the player
- Bouncey video
- Missing MKV files
- “Unrecognized codec: VLC was unable to detect the audio or video codec.”
What causes VLC Media Player to crash when playing .MKV files?

- There are several reasons why your VLC player crashes when playing MKV files. There could be compatibility issues with your system or damaged components.
- Streaming video files often requires so much processing power that playback of high-resolution MKV files fails due to lack of power.
- One of the reasons why your VLC Media Player stops working or fails is because of recently downloaded files since MKV is a video container format.
But don’t worry. There are ways to solve these kinds of problems. Check out the solutions below.
How to solve the VLC Media Player crash when playing MKV files?
You can now prevent PC problems by using this tool, such as protecting you against file loss and malware. Additionally, it is a great way to optimize your computer for maximum performance. The program fixes common errors that might occur on Windows systems with ease - no need for hours of troubleshooting when you have the perfect solution at your fingertips:February 2025 Update:
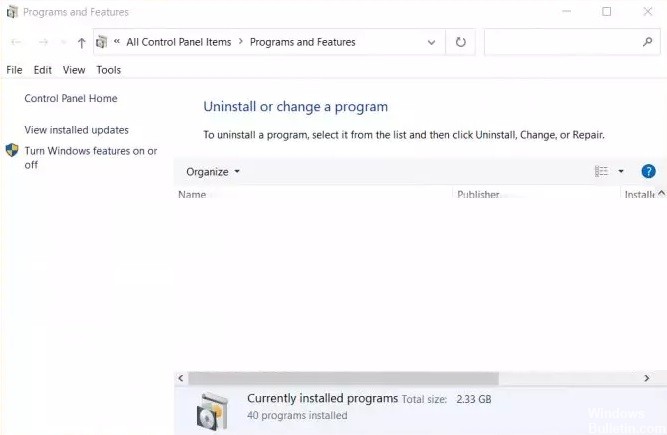
Reinstall VLC Media Player
Updates alone may not solve the problem, so reinstall the latest version. First, uninstall the VLC player.
- Press Windows + X at the same time.
- Click on Applications and Features.
- In the list of applications, select VLC Media Player.
- Right-click and select Uninstall.
- Follow the instructions to successfully uninstall the application.
- Then go to the official website.
- Download the latest version of VLC Media Player.
- Follow the instructions to install the application.
- Check if the error persists.
Activate DirectX 2.0 video acceleration
- Click on the Start icon and select Run as administrator.
- Select Tools and click on Options.
- Open Input/Codecs and look for Hardware Decode Acceleration.
- Click on the drop-down menu and select DirectX Video Acceleration 2.0.
- Click the Save button at the bottom of the page to apply the changes.
Restoring VLC settings to defaults
You may have recently changed settings that affect video playback. Follow the steps below to restore the default settings.
- Select Tools on the menu bar and click Settings to open.
- Click the Interface tab and at the very bottom, find Reset Settings. Tap it to restore the default settings.
- Click OK when prompted to confirm.
Disabling preloading of MKV files
- Open the VLC media player.
- Click Tools on the menu bar and select Options.
- At the bottom of the screen, find Show Settings and select All.
- Then find Input/Codecs and expand the menu.
- Find Demuxer and expand the menu.
- Click on Matroska.
- Uncheck Preload MKV files in the same directory.
- Click Save to apply the changes and restart the media player.
Expert Tip: This repair tool scans the repositories and replaces corrupt or missing files if none of these methods have worked. It works well in most cases where the problem is due to system corruption. This tool will also optimize your system to maximize performance. It can be downloaded by Clicking Here
Frequently Asked Questions
Why can't VLC play my MKV videos?
There are several reasons why MKV files cannot be played in VLC Media Player. These include conflicts related to hardware decoding, missing codecs, missing components, incorrect audio/video codec settings in VLC, corrupted MKV files, etc.
Is VLC compatible with MKV files?
VLC player can easily recognize and play most multimedia files and DVDs, audio CDs, VCDs, and various streaming protocols, including MKV files. It can convert MKV videos to simpler formats like MP4, which are compatible with most modern devices. So YES, usually VLC plays MKV video files.
Why does my VLC player keep crashing?
You may be trying to load a corrupt or unsupported file. The VLC player may also be corrupted. Your system may not have enough free memory to handle HD video. The drivers installed on your computer may be corrupt or out of date.
Why are MKV files slow in VLC?
If VLC is slow when playing MKV files, try changing the number of FFmpeg streams. Go to menu Input / Codecs -> Video Codecs -> FFmpeg. Find the Threads parameter and change the value to 2. Click Save and restart VLC to apply the changes.
