Updated November 2024: Stop getting error messages and slow down your system with our optimization tool. Get it now at this link
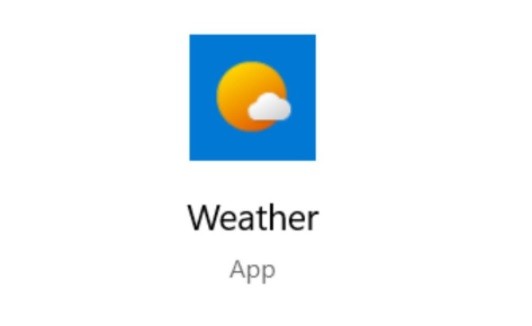
Like any other program on this system, the Weather app is prone to problems and bugs. Some users report that the live tile of the app does not work or that the program does not work completely. As we all know, not knowing how the weather will develop for the rest of the day can be annoying. So let us help you solve your Microsoft weather problems on Windows 10.
Why does the Weather app not work or freezes on Windows 10?
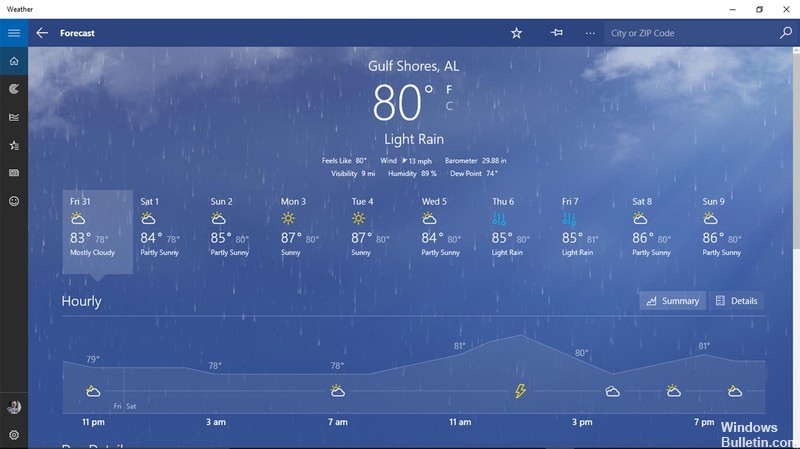
If you haven’t updated the Weather app on your device in a while, it might be time to do so, as it’s possible that an outdated Weather app is causing the problem.
Another common reason for apps like the Weather app in Windows 10 to unexpectedly crash or not work is bugs that have corrupted system files. Unnecessary system files are often the cause of these errors, and the only way to get rid of them is to delete all unnecessary files.
How to resolve a broken or crashing Weather app in Windows 10?
You can now prevent PC problems by using this tool, such as protecting you against file loss and malware. Additionally, it is a great way to optimize your computer for maximum performance. The program fixes common errors that might occur on Windows systems with ease - no need for hours of troubleshooting when you have the perfect solution at your fingertips:November 2024 Update:
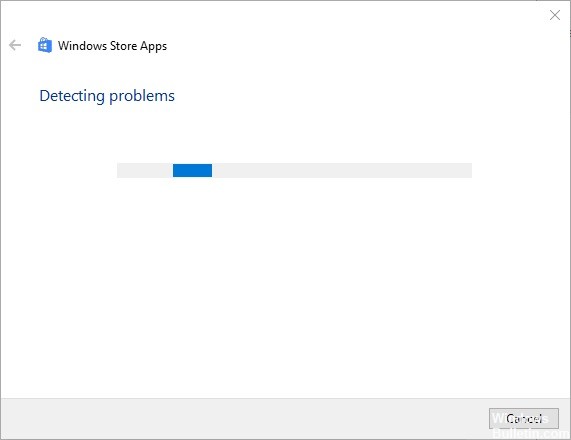
Open the Windows Store App Troubleshooter
- The Windows Store App Troubleshooter allows you to fix apps that don’t work.
- To open this troubleshooter, click the Enter Here search box in the Windows 10 taskbar.
- Enter the keyword Troubleshoot and select Troubleshoot settings from the results.
- Select the troubleshooter listed for the Windows Store app, and click Run Troubleshooter to launch it.
- This will open the Troubleshooter in Windows. Click the Next button to perform the suggested fixes.
Update the weather app
- Open the Microsoft Store app by clicking on its shortcut in the Start menu.
- Click the Show More button in the upper-right corner of the Microsoft Store.
- Select Downloads and Updates to open a list of app updates.
- Click Get Updates to check for updates.
- MS Store will automatically download all available updates for Weather or other applications.
Create a new user account
- Open the search box.
- Enter the keyword user account in the search box.
- Then click Add, change, or delete people to open the window.
- Select the Add another person to this PC option.
- Click I have no credentials for this person and click Add a user without an administrator account to open the login fields.
- Then enter the necessary credentials and click Next.
- Then log in with the new user account and open the Weather app.
Reset Windows 10 to a restore point
- Access Run by pressing Windows + R.
- Type rstrui and click OK.
- In the System Restore window, click the Select Another Restore Point radio button and click Next.
- To get the complete list of restore points, click the Show more restore points option.
- Then select the restore point that will return Windows 10 to the time when the Weather app was still running.
- After restoring Windows, you may need to reinstall some programs. So click Search for affected programs to see what software was removed in the process.
- Click Next and Finish to restore Windows.
Expert Tip: This repair tool scans the repositories and replaces corrupt or missing files if none of these methods have worked. It works well in most cases where the problem is due to system corruption. This tool will also optimize your system to maximize performance. It can be downloaded by Clicking Here
Frequently Asked Questions
How do I fix app crashes in Windows 10?
- If you can, open the MS Store -> Click on your profile picture in the upper right corner and log out.
- Run the Windows Store Apps Troubleshooter.
- Perform a Windows Store reset via the command line.
- Re-register all apps in the Store (you will get a lot of red messages, ignore them).
- Uninstall and reinstall the Store.
How do I fix an app that constantly freezes or hangs?
- First, open Settings on the Start menu.
- Then go to the Applications section.
- Click on Applications and Features.
- Then click on the problem app and click Reset under Advanced Options.
- Restart your computer and try running the app again.
How do I fix the Weather app on Windows 10?
Go to the left menu and select Apps and Features. Go to the right pane and find the Weather app. Select the Weather app, then select Advanced Settings and click Reset. Restart your computer, then check if the Weather app is working.
Why won't my weather app update?
Remove it from the home screen and put it back. Also, clear the cache of the Weather app. If it's still happening, check-in settings to see if your weather app is whitelisted so that the system doesn't put it into sleep mode, as this is the most likely cause of the widget not updating correctly.
