Updated February 2025: Stop getting error messages and slow down your system with our optimization tool. Get it now at this link
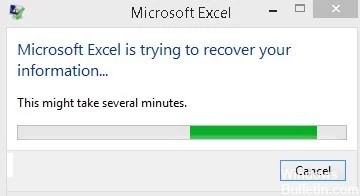
When using Microsoft Office, users can easily encounter various types of problems. For example, some users report the error `Microsoft Excel is trying to get your information. In this article, I will show you some practical methods to solve this problem on your PC.
As you all know, Microsoft Excel is a widely used tool that is part of Microsoft Office. It is a good spreadsheet program available for various platforms: Windows, macOS, Android, and iOS. With Microsoft Excel, viewing and analyzing data becomes a simple task. However, sometimes your Excel doesn’t work, and many people cite the “Microsoft Excel is trying to retrieve your data” error.
What causes the “Microsoft Excel is trying to retrieve your information” message?
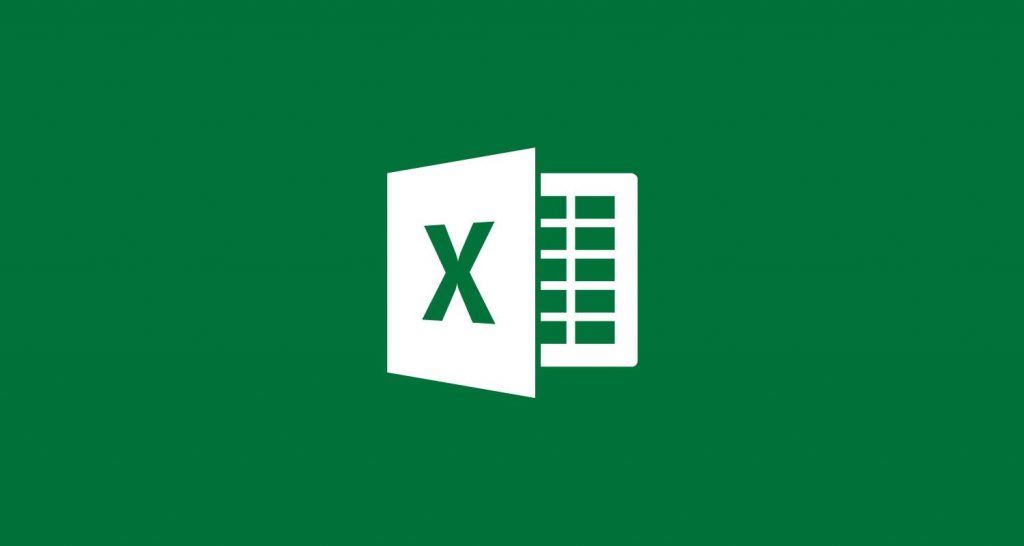
Antivirus program false positives: The role of an antivirus program is to protect your device from malicious threats and attacks. Sometimes security programs detect macros or add-ons in Excel as malware. This glitch, commonly known as a false positive, can limit various Excel functions, causing an error message to appear.
Viewport conflicts: Incompatibilities with the viewport feature in File Explorer can also cause an error.
Applications interfere with each other: Some programs can interfere with Excel functions. To fix the error, make sure there are no conflicting applications on your computer.
Microsoft Excel is out of date: Microsoft ensures that Excel is bug-free by releasing regular updates. If you have an outdated version, you will probably get an error message.
Outdated operating system: Windows 10 will continue to work effectively if you install regular updates. If your operating system is outdated, your device will likely display error messages like those discussed in this article.
Incorrect Office or Excel installation: A corrupt Office or Excel installation can also cause various problems in the program, including the “Microsoft Excel is trying to restore your data” error.
Inconsistent Microsoft Excel add-ons: Although add-ons extend Excel’s functionality, they can also be susceptible to corruption. When this happens, the problem can cause several errors.
The default printer is incompatible with Excel: If you use an incompatible default printer, Excel won’t be able to communicate with it properly. This can also cause errors in the program.
Damaged user files: Incorrectly configured and damaged user files are one cause of errors.
Damaged macros: If you are trying to open an old spreadsheet in the latest version of Excel, it is possible that the file contains outdated macros that can cause error messages.
Incorrectly configured region settings: Incorrectly configured region format in Excel is one of the causes of the error.
How to fix “Microsoft Excel is trying to restore your data?
You can now prevent PC problems by using this tool, such as protecting you against file loss and malware. Additionally, it is a great way to optimize your computer for maximum performance. The program fixes common errors that might occur on Windows systems with ease - no need for hours of troubleshooting when you have the perfect solution at your fingertips:February 2025 Update:
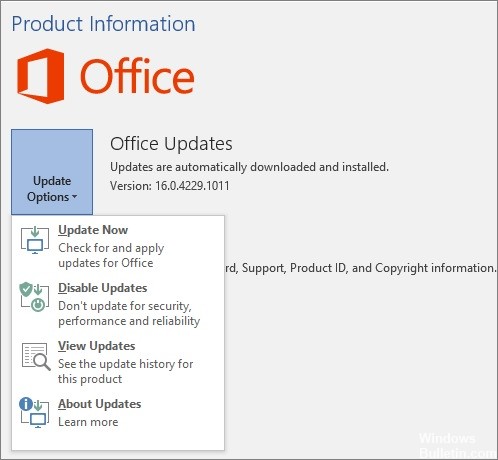
Install the latest updates for Microsoft Excel
- Open Microsoft Excel
- Click on File
- Select the account
- Click on Update Options.
- Click on the Update Now button
- Let the updates run their course
Install the latest updates for your Windows system
- Windows Press
- Select Settings (the gear button on the Start menu).
- Select Updates and security
- Click Check for updates
- Allow updates to run.
- Restart your computer
Turn off add-ons
- Open an Excel spreadsheet
- Go to the File menu
- Click on Options
- Click on Add-Ins.
- Select Excel Add-Ins and click Go.
- Uncheck all the boxes and click OK
Disable the preview window in File Explorer
Although there is no explanation as to why this happens, it seems that many users have found it useful to disable the preview window to get rid of this error message.
- Press Windows + E
- Click the View tab.
- Click on the preview window
Expert Tip: This repair tool scans the repositories and replaces corrupt or missing files if none of these methods have worked. It works well in most cases where the problem is due to system corruption. This tool will also optimize your system to maximize performance. It can be downloaded by Clicking Here
Frequently Asked Questions
How do I fix Microsoft Excel trying to recover data?
- Check if your antivirus software is up to date if it conflicts with Excel.
- Disable the preview window in File Explorer.
- Perform a restart.
- Install the latest updates for Microsoft Excel.
- Make sure your system has enough RAM to run Excel.
How do I prevent Excel from recovering?
- Open an Excel workbook.
- Click on Office -> Excel Options.
- Go to the Save section.
- Uncheck the "Disable automatic restore for this workbook only" box.
Why does Excel go into recovery mode?
When you open a corrupt workbook, Excel automatically launches file recovery mode and tries to reopen the workbook and restore it at the same time. If you cannot open a workbook because it is corrupted, you can try to repair the workbook manually.
How do I restore Microsoft Excel?
- Click File -> Open.
- Click the location and folder containing the corrupted workbook.
- In the Open dialog box, select the corrupted workbook.
- Click the arrow next to the Open button, then click Open and restore.
- To recover as much workbook data as possible, select Recover.
