Updated December 2024: Stop getting error messages and slow down your system with our optimization tool. Get it now at this link
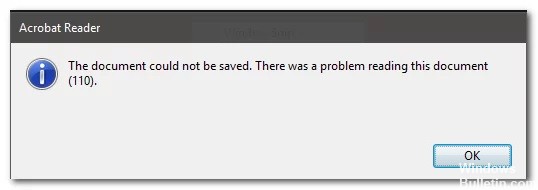
Some Adobe Reader users have written on the Adobe forums about error 110. Error code 110 occurs when some users try to save a PDF in Adobe Reader. The full error message for the Adobe Reader error 110 is as follows:
The document could not be saved. A problem has occurred while reading this document. (110).
What is the cause of the Adobe Reader error 110 “Document could not be saved”?
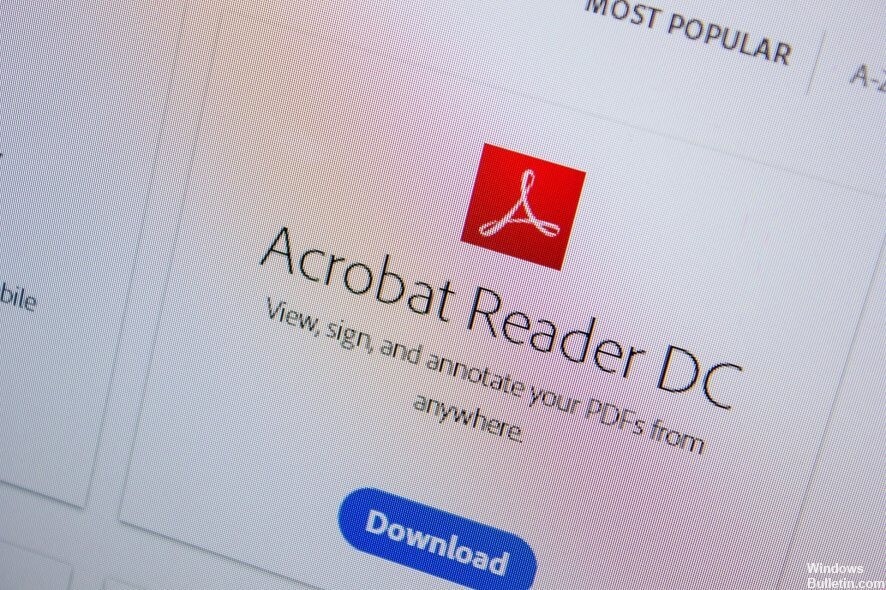
- Problematic fonts
- Outdated Adobe Acrobat application
- Damaged PDF file properties
- Problems in PDF metadata
- Corruption in the PDF file
How to solve the Adobe Reader 110 “Document could not be saved” error?
You can now prevent PC problems by using this tool, such as protecting you against file loss and malware. Additionally, it is a great way to optimize your computer for maximum performance. The program fixes common errors that might occur on Windows systems with ease - no need for hours of troubleshooting when you have the perfect solution at your fingertips:December 2024 Update:
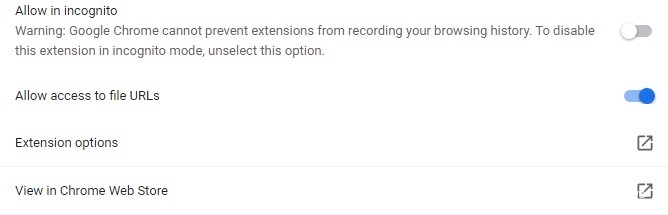
Use Chrome web browser to save the file
Reader Error 110 can be caused by problematic metadata in the PDF file. Therefore, you can solve this problem by opening the PDF file using the Chrome web browser and then saving the file using the “Print” option.
Another way Chrome can help users is to download the PDF file after viewing it with the PDF viewer extension. Note that Users must first manually install the PDF viewer extension on their system.
- Launch the Google Chrome browser. In the URL window, search for chrome://extensions.
- Go to the PDF Viewer extension and click on the Details option.
- Enable the “Allow access to file URLs” option.
- Now drag and drop the PDF file into your Chrome window and it will open automatically through the installed extension.
- Preview the PDF file and click on the “Download” option to download the PDF file.
Use the Microsoft PDF print feature
This PDF printing feature allows you to bypass the checks that would normally be performed when saving a PDF file. This feature allows you to save the PDF file, but there is a risk of data loss.
- Open the PDF file using Acrobat Reader.
- Go to the File -> Print menu.
- In the print window, select Microsoft Print to PDF from the Printer drop-down menu.
- Select the All option under the Pages to Print option.
- Click the Print option.
- At the Save Print Output As prompt, specify a location for the file, select the type to save as a PDF document, and then click Print.
- The PDF file is saved in the specified location.
Expert Tip: This repair tool scans the repositories and replaces corrupt or missing files if none of these methods have worked. It works well in most cases where the problem is due to system corruption. This tool will also optimize your system to maximize performance. It can be downloaded by Clicking Here
Frequently Asked Questions
Why won't Adobe let me save the PDF?
- Go to Acrobat Reader Preferences -> General.
- Uncheck "Show online storage when saving files.
- Then click OK at the bottom to save your settings.
- Now try saving the file with "Save As" and see if it works.
How do I save a PDF that can't be saved?
- Launch Acrobat and click "File" and "Open" to open the PDF you want to work with.
- Click "Tools," "Protect," and then "Encrypt." A dialog box will appear asking if you want to change the document's security settings.
- Click on the compatibility level to apply it to the PDF document.
How do I save a PDF file in Adobe Reader?
To save a PDF file, choose File -> Save or click the Save File icon on the Heads-Up Display (HUD) toolbar at the bottom of the PDF file. The Save As dialog box appears. Select the location where you want to save the PDF and click Save.
How do I save a PDF that cannot be saved?
- Launch the application and go to Edit (Windows)/Acrobat (Mac) -> Preferences -> General.
- Uncheck "Show online storage when saving files."
- Click "OK" at the bottom to save your settings.
