Updated February 2025: Stop getting error messages and slow down your system with our optimization tool. Get it now at this link
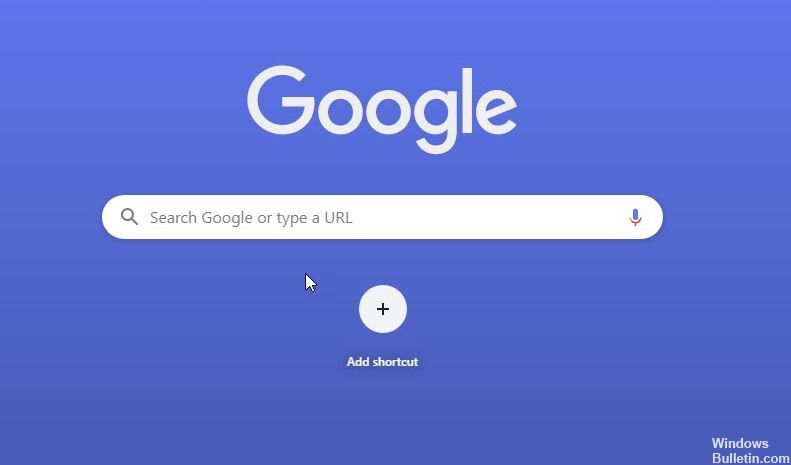
A surprising feature of Google Chrome is that it displays the most visited thumbnails on the browser’s home page. Every time you launch Google Chrome, you simply click on these thumbnails to access your favorite websites. However, some users were disappointed when Google Chrome suddenly stopped displaying these thumbnails. If you are facing the same problem, don’t worry, we will take care of you.
Why doesn’t Google Chrome display the most visited thumbnails?
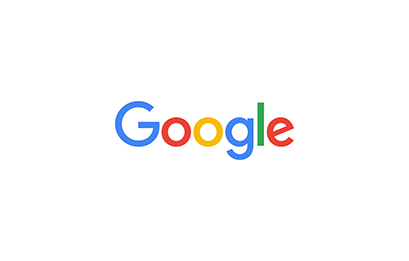
Given the increased focus on speed, not displaying the most visited thumbnails in Google Chrome can quickly become annoying. In fact, it can happen for many reasons.
Many users have reported that this error occurred after a recent Chrome update. Google Chrome usually updates regularly, and if you allowed automatic updates on your device, the browser may have updated to a glitchy version and stopped displaying the most visited thumbnails.
Some users have also mentioned seemingly unrelated causes for this error, such as a search engine error in the address bar. When the search engine is set to Google, the thumbnails disappear in the browser and reappear when you change the search engine.
Your browser may also have permanent private browsing enabled. Many factors can change your system settings. Perhaps one of the settings has changed and the thumbnails in Google Chrome are not showing up.
How to solve the fact that your most visited thumbnails are not showing up in Google Chrome
You can now prevent PC problems by using this tool, such as protecting you against file loss and malware. Additionally, it is a great way to optimize your computer for maximum performance. The program fixes common errors that might occur on Windows systems with ease - no need for hours of troubleshooting when you have the perfect solution at your fingertips:February 2025 Update:
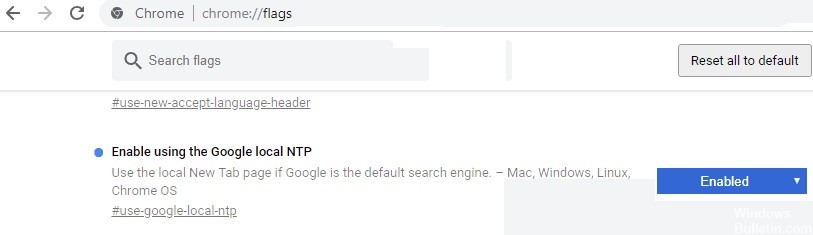
Make sure that Google’s local NTP is enabled
If Google Chrome is not displaying the most visited websites, users said the problem may be related to the NTP feature.
Users reported that they solved the problem with the most visited websites simply by turning on Google’s local NTP feature.
It’s easy to do, and you can do it by following these steps:
- Open Google Chrome, type chrome://flags in the address bar, and press Enter.
- Find Enable using Google`s local NTP and set it to Enabled.
- After that, restart Chrome and the problem should be fixed.
Several users have reported that this solution worked for them, so you can try it.
Resetting Google Chrome
- Open the Settings tab in Chrome, scroll down the page, and click the Advanced button.
- Now in the Reset and Clear section, click on Reset Settings.
- Click on the Reset button.
After a few moments, Chrome will return to its default settings. After you reset Chrome to its default settings, your extensions, history, bookmarks, cookies, and settings will be deleted.
In some cases, due to settings or extensions, Google Chrome doesn’t display the most visited sites. One way to solve this problem is to reset Google Chrome to its default settings.
This is easy enough to do, but before doing so, we recommend that you enable syncing to save your browsing history, bookmarks, etc. If you’ve reset Chrome to its default settings, check to see if the problem persists.
Make sure that Google Chrome is up to date
- Click on the menu icon in the upper right corner. Then select Help and choose About Google Chrome.
- A new tab will appear and Google will automatically download the latest updates.
If your most visited websites aren’t showing up in Google Chrome, you may be experiencing a Google Chrome bug. Chrome problems can occur from time to time, and the best way to deal with errors is to keep Google Chrome up to date.
By default, Google Chrome automatically installs missing updates, but you can also check for updates yourself. To do so, simply follow the steps above. After installing the updates, check to see if the problem persists.
Make sure Chrome isn’t deleting your event history
- Click the menu icon in the upper right corner.
- Select Settings from the menu.
- When the Settings tab opens, scroll down and click More.
- Select Content Settings.
- Now select Cookies from the list.
- Make sure that the Save local data only until you exit the browser option is disabled.
After disabling this option, Google Chrome will save the cache and history on your computer and you’ll be able to browse your most visited websites again.
Expert Tip: This repair tool scans the repositories and replaces corrupt or missing files if none of these methods have worked. It works well in most cases where the problem is due to system corruption. This tool will also optimize your system to maximize performance. It can be downloaded by Clicking Here
Frequently Asked Questions
Why do my Google most visited thumbnails disappear?
Here are some reasons why thumbnails of the most visited pages may disappear in Google Chrome.
- Google Chrome error: The most likely cause of this problem is an error when you update to a new theme homepage.
- Search Engine Option: The Google search engine as the default search engine can also cause this problem.
How can I see the most visited pages in Google Chrome?
To get started, open Chrome in a new empty tab. By default, Google Chrome lists your most visited sites in order of top left and bottom right. Hover your cursor over each site's thumbnail to see two rarely seen options: "Pin" and "Remove."
How do I enable thumbnails in Google Chrome?
- Select the "Enable" option from the drop-down list next to the "Tab Hover Images" line.
- Restart Google Chrome by manually closing it.
- You can also use the "Restart" button at the bottom of the page.
- You're all done.
How do I restore the most visited pages in Google Chrome?
The chrome://flags page allows you to change many settings, including restoring your most visited tiles. Click the Restart Now button that appears. Chrome will start and restart. Turn off your device manually a second time, and then restart it.
