Updated February 2025: Stop getting error messages and slow down your system with our optimization tool. Get it now at this link
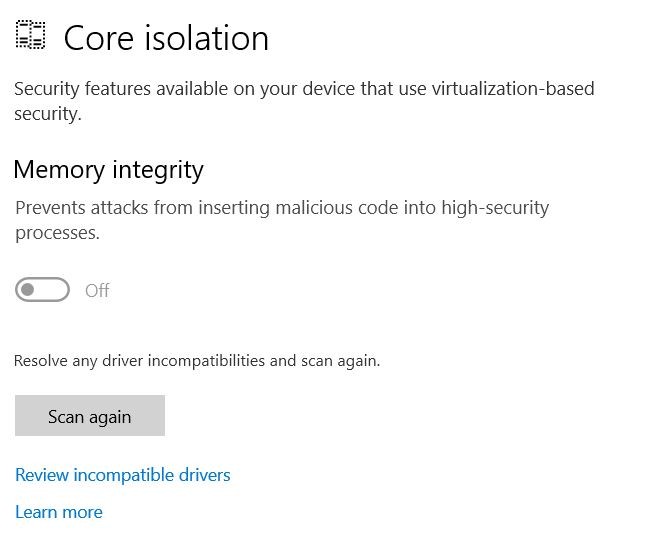
This problem may apply to several computers, but in my case, it was an issue with my new Laptop. Even after unpacking, I was unable to activate memory integrity for kernel isolation. The screenshot above shows that it was due to an incompatible driver. In the latest Windows 10 updates, you can click on the blue link to see a list of incompatible drivers.
In most cases, the incompatible driver is wdcsam64_prewin8.sys, the Western Digital driver included in Windows 10. If you click the link and wdcsam64_prewin8.sys appears in the list, follow these steps to remove this driver if it is not needed on your system.
What is the reason for not enabling kernel isolation memory integrity?

Because of kernel isolation, Windows cannot load the driver into memory. This causes an error message like “The driver cannot be loaded for this device”. Microsoft has published a support article KB4526424 and KB4526428 for this problem.
You are getting this message because the memory integrity setting in Windows security prevents the driver from loading on your device. The reason why the driver is blocked is that it does not conform to Microsoft specifications and is trying to directly access the isolated kernel. However, a protection mechanism prevents this from happening. As a result, the driver does not load, and the lack of a driver causes Windows to malfunction.
Resolve the kernel isolation memory integrity failure
You can now prevent PC problems by using this tool, such as protecting you against file loss and malware. Additionally, it is a great way to optimize your computer for maximum performance. The program fixes common errors that might occur on Windows systems with ease - no need for hours of troubleshooting when you have the perfect solution at your fingertips:February 2025 Update:

Uninstall the problematic WD driver and remove it from the Driver Store
The problem may be caused by a corrupted driver on the WD storage device (mostly external). In this case, uninstalling the corrupted driver may solve the problem.
- Shut down your system and plugin any hardware (especially the WD drive) used in the system.
- Next, turn on the system (it’s best to boot the system cleanly) and log in with an administrator account.
- Then right-click on the Windows key and select Device Manager from the access menu at DeepL.
- Now expand the View menu and select Show Hidden Devices.
- Then disable the WD Ses device (under WD Drive Management). Also be sure to disable all WD devices under storage devices, hard drives, and other devices (active or hidden).
- Now uninstall all WD devices (which were disabled in the last step) and don’t forget to check the “Remove driver software from this device” box during the uninstall.
- Next, right-click on the Windows button and select “Applications and Features”.
- Now uninstall any applications that belong to WD (e.g. Smartware, WD Backup, etc.).
- Next, right-click on the Windows button and select File Explorer.
- Now go to the following path (where C is your system drive):
- Next, take ownership (from system account to user account) of the wdcsam64_prewin8.sys file (make sure you give yourself full control), and if you can’t take ownership, try taking ownership in the safe mode of your system.
- Now delete wdcsam64_prewin8.sys and repeat the same for all the other folders, starting with WDCSAM.INF in the FileRepository folder.
- Then look for wdcsam64_prewin8.sys in File Explorer (by selecting this PC) and delete any files returned by the search.
- Now check if you can enable kernel isolation.
- If not, power down the system and remove any devices that are not necessary (especially WD storage devices).
- Then power up the system and see if kernel isolation can be enabled.
Expert Tip: This repair tool scans the repositories and replaces corrupt or missing files if none of these methods have worked. It works well in most cases where the problem is due to system corruption. This tool will also optimize your system to maximize performance. It can be downloaded by Clicking Here
Frequently Asked Questions
Should I enable kernel isolation?
It is recommended that you enable this feature to better protect your system. However, if you enable it, you may run into compatibility problems and errors on some systems, so turn it off. However, if you turn it on and everything works fine, leave it on.
How do I enable memory integrity?
- Open the Windows Defender Security Center.
- Click on "Device Security."
- Under "Kernel Isolation," click on the "Kernel Isolation Details" link.
- Turn on the "Memory Integrity" switch.
What is kernel isolation memory integrity?
Memory integrity is a function of kernel isolation. By enabling the memory integrity setting, you can prevent malicious code from accessing highly protected processes in the event of an attack.
Do I need to enable memory integrity?
Memory integrity checks the integrity of code running on Windows, making Windows resistant to malware attacks. Memory integrity is a powerful security frontier that helps block many types of malware running in Windows 10 and Windows Server 2016 environments."
