Updated February 2025: Stop getting error messages and slow down your system with our optimization tool. Get it now at this link
- Download and install the repair tool here.
- Let it scan your computer.
- The tool will then repair your computer.
Some Internet Explorer 11 and Microsoft Edge users have reported that they receive an INET_E_DOWNLOAD_FAILIURE error when trying to visit a web page. In most cases, affected users report that this issue occurs with any URL, including large domains like google.com, amazon.com, etc.
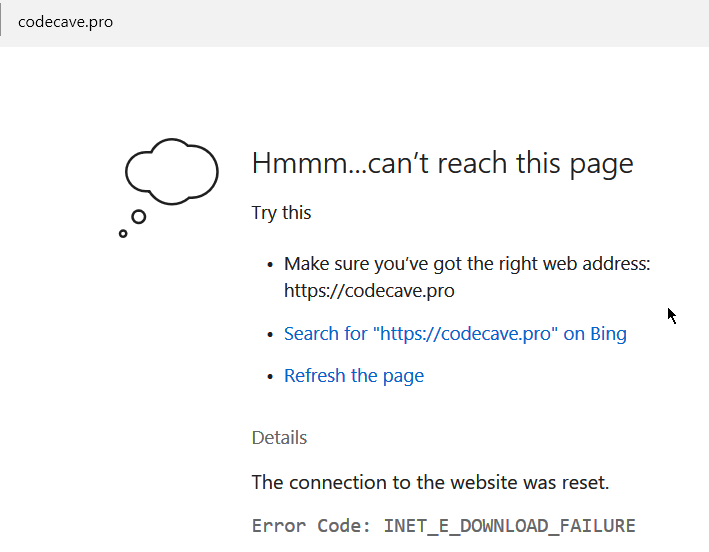
Error code: INET_E_DOWNLOAD_FAILURE means that the connection was dropped or the content could not be downloaded. Let’s start by restoring additional settings in the Internet properties.
Restore Internet Defaults
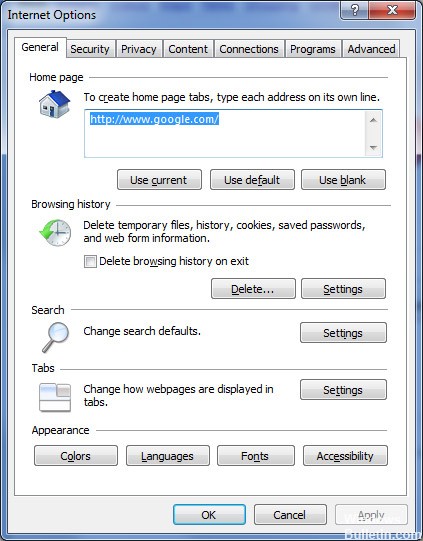
It turns out that the most common reasons that can cause the INET_E_DOWNLOAD_FAILIURE error is some kind of network interruption that stops communication between the web server and the end user’s computer.
And as most of the affected users have confirmed, this issue is most likely resolved by some advanced Internet settings that ultimately interfere with IE 11 or Edge.
- Open the Run dialog box by pressing Windows + R keys. Then type inetcpl.cpl in the text box and press Enter to open the Internet Properties screen.
- Once in the Internet Properties screen, select the Advanced tab from the vertical menu at the top.
- From the Advanced Options menu, click Restore Advanced Options and Confirm when prompted.
- Click Apply to save your changes. Then restart your computer and wait for the next boot sequence to complete.
- Repeat the action that previously caused the problem and see if the problem is resolved.
February 2025 Update:
You can now prevent PC problems by using this tool, such as protecting you against file loss and malware. Additionally, it is a great way to optimize your computer for maximum performance. The program fixes common errors that might occur on Windows systems with ease - no need for hours of troubleshooting when you have the perfect solution at your fingertips:
- Step 1 : Download PC Repair & Optimizer Tool (Windows 10, 8, 7, XP, Vista – Microsoft Gold Certified).
- Step 2 : Click “Start Scan” to find Windows registry issues that could be causing PC problems.
- Step 3 : Click “Repair All” to fix all issues.
To disable Rapport early browser protection:
Have you installed IBM Trusteer Rapport? If so, you probably need to configure it.
- Open the Rapport Console by going to Start> Programs> Trusteer Endpoint Protection> Trusteer Endpoint Protection Console.
- Go to the next page by clicking the green arrow in the lower right corner.
- In the upper left corner, under Security Policy, click Edit Policy.
- Enter the letters as shown in the image and press OK.
- Find Early Browser Protection and select Never from the drop-down menu.
- Click “Save” and restart your computer.
- Check if the problem is resolved.
Reinstall Edge
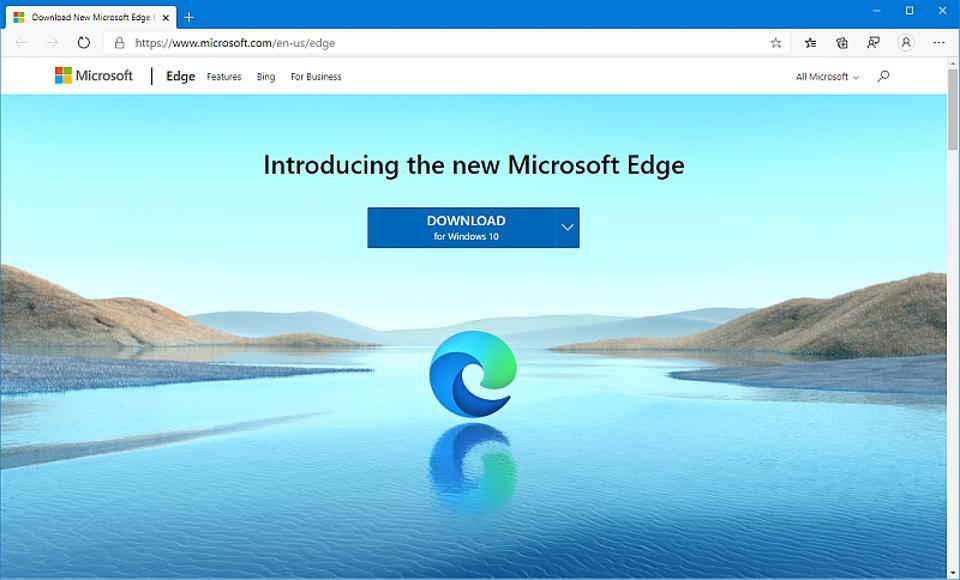
a. Navigate to the location:
C: \ Users \% username% \ AppData \ Local \ Packages \ Microsoft.MicrosoftEdge_8wekyb3d8bbwe
b. Delete everything in this folder.
vs. Enter Windows Powershell in the search box.
re. Right-click Windows PowerShell and select Run as administrator.
e. Copy and paste the command below.
Get-AppXPackage -AllUsers -Name Microsoft.MicrosoftEdge | Foreach {Add-AppxPackage -DisableDevelopmentMode -Register “$ ($ _. InstallLocation) \ AppXManifest.xml” –Verbose}
Expert Tip: This repair tool scans the repositories and replaces corrupt or missing files if none of these methods have worked. It works well in most cases where the problem is due to system corruption. This tool will also optimize your system to maximize performance. It can be downloaded by Clicking Here
