Updated November 2024: Stop getting error messages and slow down your system with our optimization tool. Get it now at this link
- Download and install the repair tool here.
- Let it scan your computer.
- The tool will then repair your computer.
If you spend time at the computer and at the same time love to play games, you probably wondered how to transfer a full-screen game to another monitor.

However, when the game of your choice starts. The default auto display setting is set to read on the primary monitor. If you would like to transfer your full screen game to another monitor, we recommend that you follow these steps.
How do I transfer a full screen game to another monitor?
Switch to projector mode
This method is one of the simplest. We will set the PC screen to display only on the desktop.
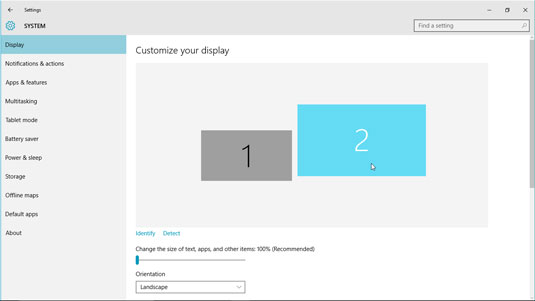
- Connect a second monitor to your computer and launch the game you want to play.
- Then go to your desktop screen and press the Windows and P keys at the same time.
- Several options will appear. Select PC Screen Only
- Eventually your home screen will go blank, but the game will continue to play on the second monitor.
If you want to return to the main view, all you have to do is repeat the above steps.
November 2024 Update:
You can now prevent PC problems by using this tool, such as protecting you against file loss and malware. Additionally, it is a great way to optimize your computer for maximum performance. The program fixes common errors that might occur on Windows systems with ease - no need for hours of troubleshooting when you have the perfect solution at your fingertips:
- Step 1 : Download PC Repair & Optimizer Tool (Windows 10, 8, 7, XP, Vista – Microsoft Gold Certified).
- Step 2 : Click “Start Scan” to find Windows registry issues that could be causing PC problems.
- Step 3 : Click “Repair All” to fix all issues.
Set the second monitor as primary
The second way to transfer your game in full screen mode to a second monitor is also simple.
Since the first monitor is the primary monitor by default, you will need to change the settings and make the second monitor the primary. To set a second monitor as primary, follow these steps:
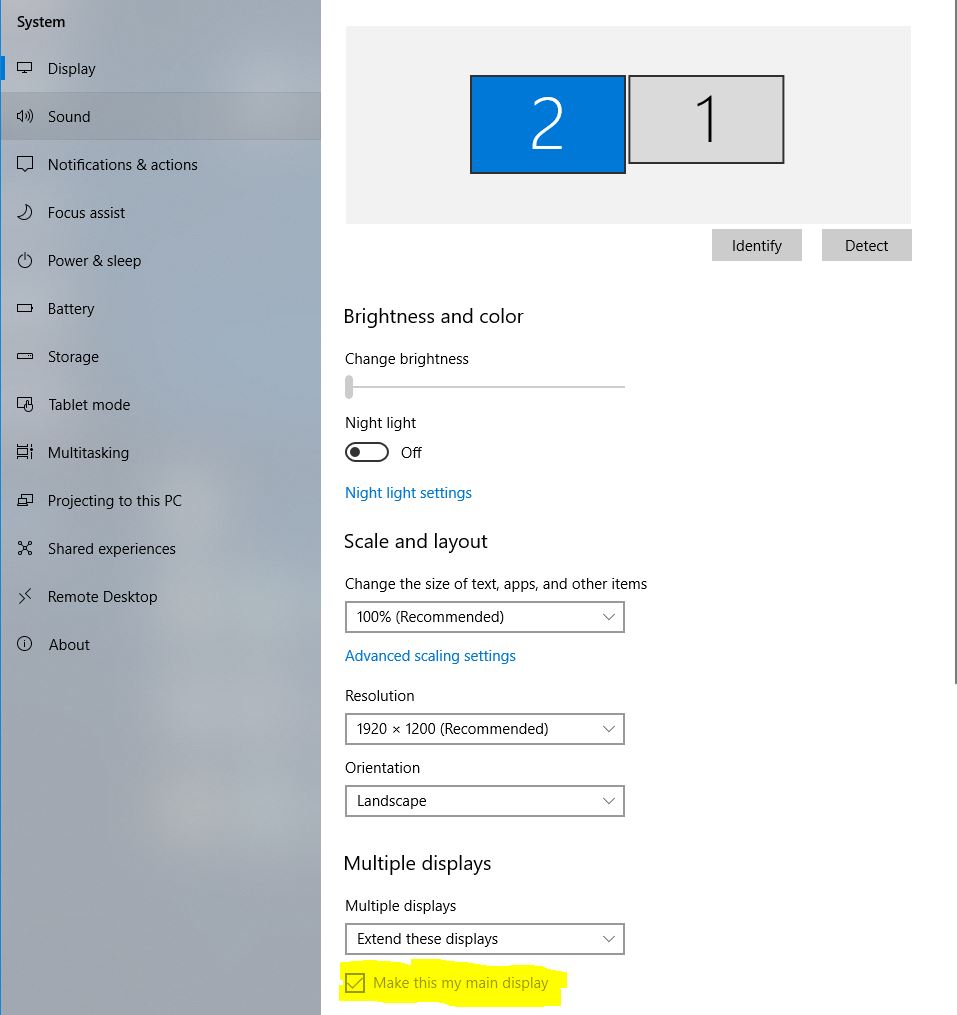
On Windows 10, follow these steps to move full screen playback to a second monitor.
- Connect a second monitor to your computer.
- Hover your mouse over a blank area of the desktop, right-click and select a screen resolution from the context menu.
- Alternatively, you can find the screen resolution by searching in the control panel.
- When you’ve reached your screen resolution, select the display you want and check the This is my home screen box. The checkbox only appears if you have selected a view. Make sure your first monitor is different from the second.
The above steps will work on later versions of Windows operating systems. If your version of Windows is older, follow these steps to make the second monitor your primary monitor.
- Go to the Start menu and click on Control Panel.
- Select the Category View and choose View or Appearance and Themes depending on the item provided.
- Select the “Settings” tab.
- Select the monitor with capital 2, then select the This is my primary monitor check box. Click on the square monitor with the large number 2 to select the second monitor. Apply the settings by clicking the Apply button. This will display all the items that are in the first window of the second monitor.
- Sometimes you may find that the box is already checked, but the second monitor is not showing the game, so you need to select a different square (with a capital letter).
For earlier versions of Windows using ATI cards, follow these steps to make the second monitor your primary monitor.
Expert Tip: This repair tool scans the repositories and replaces corrupt or missing files if none of these methods have worked. It works well in most cases where the problem is due to system corruption. This tool will also optimize your system to maximize performance. It can be downloaded by Clicking Here
