Updated November 2024: Stop getting error messages and slow down your system with our optimization tool. Get it now at this link
- Download and install the repair tool here.
- Let it scan your computer.
- The tool will then repair your computer.
In most versions of Windows, the Device Manager tool is used to manage installed equipment. With this tool you can find all installed hardware devices such as monitors, network cards, video cards, keyboards, hard drives, audio inputs and outputs, audio, video and game controllers, etc. D. Will.
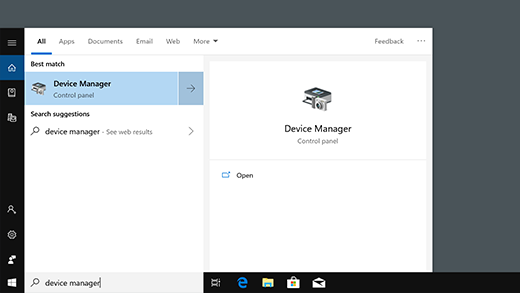
With the Device Manager you can get information about hardware devices and installed drivers, disable a particular device, update or delete drivers automatically or manually, reset a driver to its previous state (version) and check for changes. (if applicable) and configure the power management settings. If some devices are “hidden”, you can use Device Manager to show them.
Device Manager makes it easy to troubleshoot devices that are connected or connected to your computer. If the hardware is not working properly, the Windows operating system detects a problem with the device and displays a yellow triangle with a black exclamation mark next to the problem device. If the hardware is not properly detected or installed, Device Manager displays a yellow question mark instead of the device icon.
Open Device Manager using the Windows 10 search.
One of the quickest ways to start Device Manager in Windows 10 is to use the search box next to the Start button. Type in “Device Manager” or “Device Manager” and click or tap the corresponding search result.
Launch Device Manager using CMD or PowerShell commands.
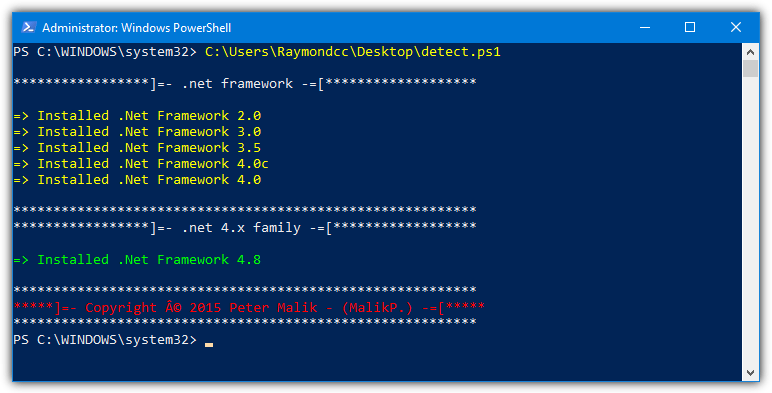
If you prefer the command line environment, first open PowerShell or the command line (also known as CMD). Then, in the PowerShell window or the command line, type one of these three commands and press Enter: devmgmt.msc, mmc devmgmt.msc or control hdwwiz.cpl.
All these Device Manager commands work in the same way.
Run the Device Manager with the Run commands.
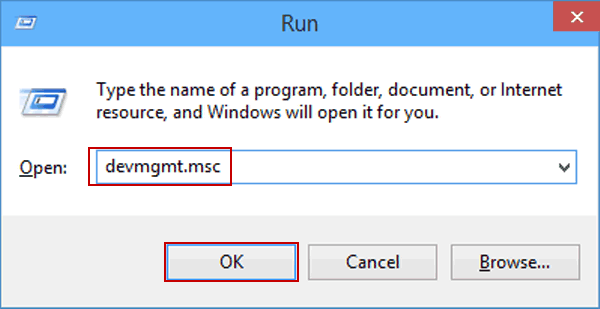
- Open the “Run” window (press Windows + R on your keyboard at the same time) and type one of these three commands into the “Open” field: devmgmt.msc, mmc devmgmt.msc or go to hdwwiz.cpl in the “Open” field.
- Press Enter, click or click OK. The Device Manager will open right away.
Access to the Device Manager from the menu of experienced users
Windows 10 includes a hidden menu for advanced users, which, as few people know, contains shortcuts to important IT management utilities. Click Windows + X on your keyboard or right-click the Start button to open the menu. Select “Device Manager” from the list.
November 2024 Update:
You can now prevent PC problems by using this tool, such as protecting you against file loss and malware. Additionally, it is a great way to optimize your computer for maximum performance. The program fixes common errors that might occur on Windows systems with ease - no need for hours of troubleshooting when you have the perfect solution at your fingertips:
- Step 1 : Download PC Repair & Optimizer Tool (Windows 10, 8, 7, XP, Vista – Microsoft Gold Certified).
- Step 2 : Click “Start Scan” to find Windows registry issues that could be causing PC problems.
- Step 3 : Click “Repair All” to fix all issues.
Open Device Manager from the Control Panel.
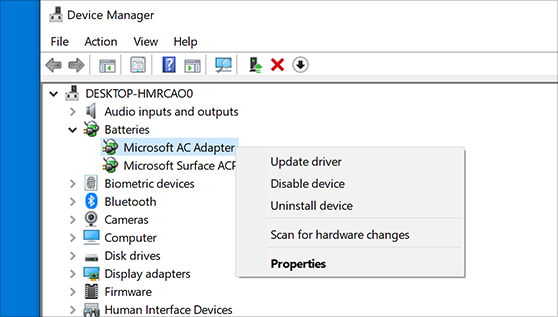
You can also access the Device Manager from the Control Panel. First, open the Control Panel by clicking the Start Menu, typing the Control Panel and clicking the Control Panel icon. In the Control Panel, click on the “Hardware and Sound” category and select “Device Manager”.
Open Device Manager in Windows settings.
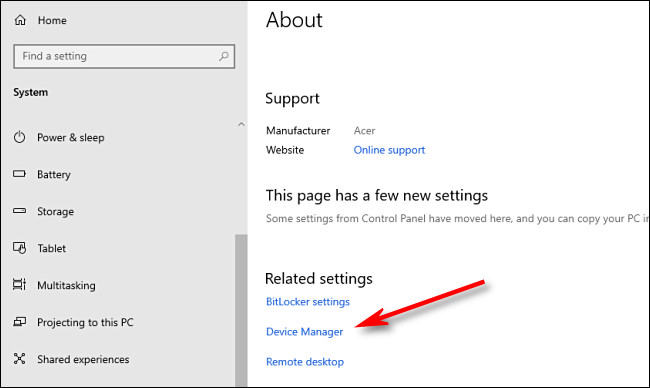
If you want to open Device Manager through Windows settings, you can also. First, open “Settings” by clicking the gear icon in the Start menu or by pressing Windows + I. In the “Settings” section, select “System”> “About”, scroll down and press “Manager”. You can also search for “Device Manager” in the “Settings” section and then click the link that appears. Good luck managing your devices!
Expert Tip: This repair tool scans the repositories and replaces corrupt or missing files if none of these methods have worked. It works well in most cases where the problem is due to system corruption. This tool will also optimize your system to maximize performance. It can be downloaded by Clicking Here
