Updated November 2024: Stop getting error messages and slow down your system with our optimization tool. Get it now at this link
- Download and install the repair tool here.
- Let it scan your computer.
- The tool will then repair your computer.
The Wi-Fi connection problem is not as difficult as it sounds and can be solved with the listed methods. Keep in mind that although you can connect to a Wi-Fi network using any of these methods, you should not use any other methods.
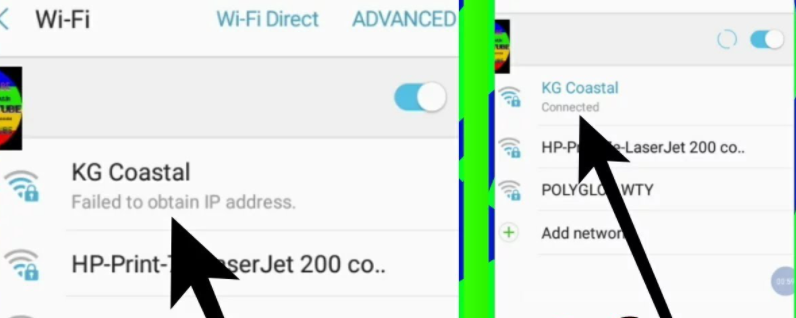
The “Unable to get IP address” message is an issue that affects many users of all types of Android versions. If you don’t solve the problem, you won’t be able to connect to the Internet. In this article, we will explain why the error occurs and how to work around it.
What does “Unable to obtain an IP address” mean?
When you try to connect to a Wi-Fi network, you may encounter the “Failed to get an IP address” error. As you probably already know, the router assigns an IP address to all connected devices.
Your device must be assigned an IP address to connect to the router. However, this error indicates that this cannot be done, so you can no longer access the Wi-Fi network. Here are some common reasons why this happens:
- Problems with device or software configuration
- Weak or bad WiFi signal
- MAC filtering is enabled. Your device address cannot be whitelisted on networks that require whitelisting MAC addresses.
- Your device is not working properly with the selected encryption type.
- Problems with the router. Potential malfunction or configuration problems.
Removing and adding a network
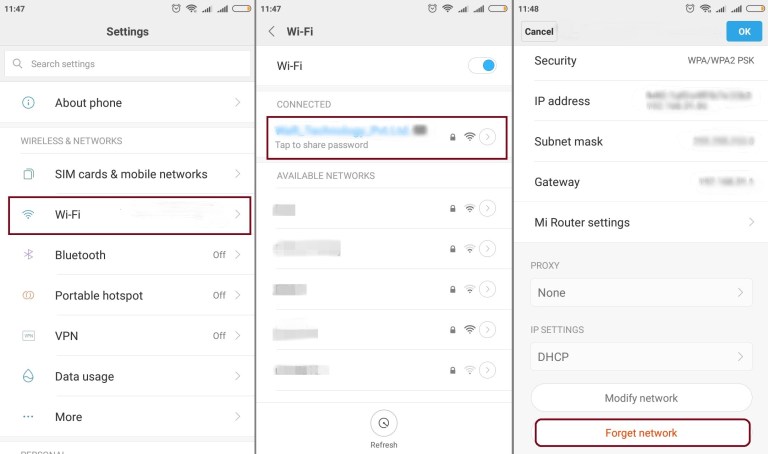
This method requires you to first delete the network by clicking on “Forget” from time to time, and then to connect. Here are the steps included in this method:
- Click Settings
- Select the “Wi-Fi” option
- Tap the network you don’t want to connect to and click the Wi-Fi Settings icon.
- After clicking on the network “Forget”.
- Search for available networks (if no network is available)
- Select the network again and verify that the connection is established by entering the appropriate password.
November 2024 Update:
You can now prevent PC problems by using this tool, such as protecting you against file loss and malware. Additionally, it is a great way to optimize your computer for maximum performance. The program fixes common errors that might occur on Windows systems with ease - no need for hours of troubleshooting when you have the perfect solution at your fingertips:
- Step 1 : Download PC Repair & Optimizer Tool (Windows 10, 8, 7, XP, Vista – Microsoft Gold Certified).
- Step 2 : Click “Start Scan” to find Windows registry issues that could be causing PC problems.
- Step 3 : Click “Repair All” to fix all issues.
Reboot your router

If your phone isn’t the problem, it might be your router. Try restarting it and see if that solves the problem. Most routers have a reset button. You can also unplug it and plug it back in.
Rename your Android device

We’re not sure why this helps, but many users claim that it fixes the problem. The process is also simple, give it a try.
- Open the Settings app.
- Select “About phone”.
- Tap Device Name.
- Change the name to any other and click OK.
- Try reconnecting to your router.
Expert Tip: This repair tool scans the repositories and replaces corrupt or missing files if none of these methods have worked. It works well in most cases where the problem is due to system corruption. This tool will also optimize your system to maximize performance. It can be downloaded by Clicking Here
