Updated November 2024: Stop getting error messages and slow down your system with our optimization tool. Get it now at this link
- Download and install the repair tool here.
- Let it scan your computer.
- The tool will then repair your computer.
Several VirtualBox users have encountered the error “Virtual Machine unexpectedly shut down when started with exit code 1 (0x1)” when trying to open the virtual machine. The affected users report that they encounter this error on several virtual machines (including any new ones they are trying to create). This particular problem has been confirmed in Windows 7, Windows 8.1 and Windows 10.
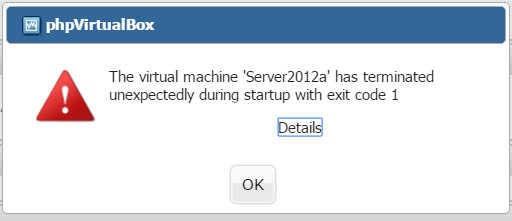
If you are currently having trouble solving this particular problem, you can use one of the following methods to solve the problem. Here are some fixes that other users have used in a similar situation to solve the problem.
Remove a saved state
If you have crashed the virtual machine and saved the state of the virtual machine, the state of the virtual machine may be damaged. Go and clear the saved status. Then make sure that the “Virtual Machine session failed to open” session is allowed. Do it:
- Right-click on the virtual machine and select “Cancel the saved status”.
- Then try to start the virtual machine. If the problem persists, continue using the method described below.
Delete and reinstall VirtualBox
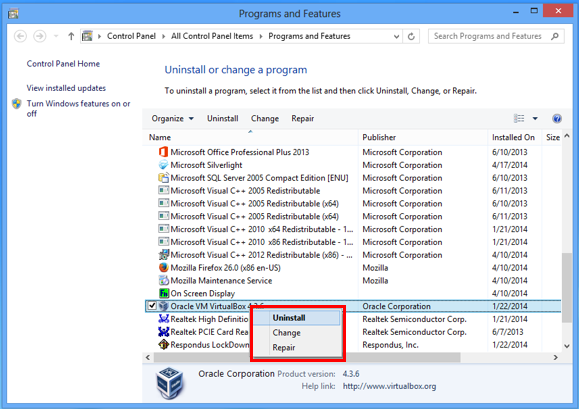
The next way to fix the most common way to solve the “Failed to log in for VirtualBox” problem is to uninstall and then reinstall the VirtualBox application, especially if the problem occurred after the update. Windows.
- Go to Control Panel and uninstall VirtualBox. (Do not worry, the virtual machines will remain intact).
- Reboot your computer.
- Download the latest version of VirtualBox.
4 Right-click the file you have downloaded and select “Run as administrator”. - Follow the on-screen instructions to install VirtualBox.
After installation, restart your computer. - Open VirtualBox Manager and start the virtual machine.
- If the virtual machine opens correctly, install the guest add-ons and extension package (if necessary).
November 2024 Update:
You can now prevent PC problems by using this tool, such as protecting you against file loss and malware. Additionally, it is a great way to optimize your computer for maximum performance. The program fixes common errors that might occur on Windows systems with ease - no need for hours of troubleshooting when you have the perfect solution at your fingertips:
- Step 1 : Download PC Repair & Optimizer Tool (Windows 10, 8, 7, XP, Vista – Microsoft Gold Certified).
- Step 2 : Click “Start Scan” to find Windows registry issues that could be causing PC problems.
- Step 3 : Click “Repair All” to fix all issues.
Disable the virus protection program while the virtual machine is running.
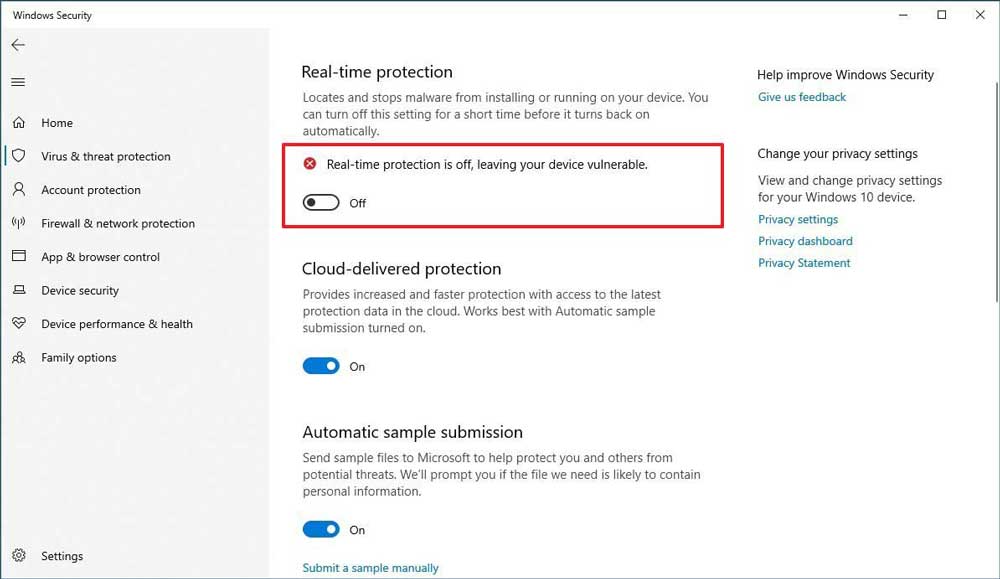
Another common reason that causes the error “Virtual machine unexpectedly shuts down at startup with an output code 1 (0x1)” is an external anti-virus package (a security option other than Windows Protector).
Several users who used a third-party security package, reported that the error does not occur when the real-time antivirus protection is disabled. Actions to disable protection in real time are specific for each third-party antivirus. However, you can usually disable it by right-clicking the icon in the taskbar and using the context menu.
Run the virtual machine in headless mode
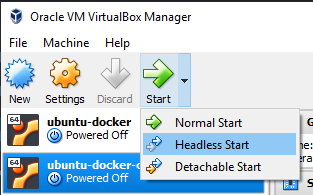
If you are worried about opening a large number of windows when running multiple virtual machines on a Windows server or workstation, use VirtualBox command line tools to run them headless. You can also manage these virtual machines using Microsoft Terminal Server Connection (mstsc.exe) or SSH access (if enabled).
- Configure the environment variables of the virtual machine.
In the command line window, do the following:
- VBoxManage modifyvm “VM-Name” – vrdeextpack by default
- VBoxManage modifyvm “Virtual machine name” –vrde on
- VBoxManage modifyvm “VM Name” –vrdeport 3391
- VBoxManage modifyvm “VM-Name” –vrdeaddress 127.0.0.2
- Run the guest virtual machine offline.
This command displays on the terminal the guest virtual machine startup errors.
VBoxHeadless –startvm “VM Name”.
Alternative order
VBoxManage startvm “VM Name” – headless type
- Start the Microsoft RDP viewer.
mstsc /v:127.0.0.2:3391
Expert Tip: This repair tool scans the repositories and replaces corrupt or missing files if none of these methods have worked. It works well in most cases where the problem is due to system corruption. This tool will also optimize your system to maximize performance. It can be downloaded by Clicking Here
