Updated November 2024: Stop getting error messages and slow down your system with our optimization tool. Get it now at this link
- Download and install the repair tool here.
- Let it scan your computer.
- The tool will then repair your computer.
Dragon Age Inquisition is one of the most popular role-playing games, developed by Bioware and released in November 2014. It is available on various platforms, including Microsoft Windows, PlayStation 3, PlayStation 4, Xbox 360 and Xbox One. Although this game works well enough, there were reports of problems of players with Windows 10. In our last series of our troubleshooting series, we’ll look at Dragon Age, a problem that continues to cause PC crashes.

Before performing any of the recommended troubleshooting steps listed below, it is recommended that you first reboot your computer. This will update your computer system and remove any damaged temporary data from the device that may cause the problem.
Although there is no exact factor causing the failure, here are the most likely reasons to search:
- 3D vision prevents you from starting the game
- Your antivirus software blocks Dragon Age Inquisition
- You are using the wrong graphics settings
- Built-in source menu
Make sure your computer meets the requirements for the game system

The minimum system requirements to start the game are as follows.
- Operating system: Windows 7 or 8.1, 64-bit
- Processor (AMD): quad-core with 2.5 GHz clock frequency
- Processor (Intel): quad-core with a clock speed of 2.0 GHz
- RAM: 4 GB
- Video card (AMD): Radeon HD 4870
- Video card (NVIDIA): GeForce 8800 GT
- Video memory: 512 MB
- Hard Drive: 26 GB of free space
- DirectX: 10
- Internet: 512 kbps / from top to bottom
The recommended system requirements for starting a game are as follows.
- Operating system: Windows 7 or 8.1, 64-bit
- Processor (AMD): six cores with 3.2 GHz clock frequency
- Processor (Intel): quad-core with a clock speed of 3.0 GHz
- Memory: 8 GB
- Video card (AMD): Radeon HD 7870 or R9 270
- Video card (NVIDIA): GeForce GTX 660
- Video memory: 2 GB
- Hard Drive: 26 GB of free space
- DirectX: 11
- Internet: 1 Mbit / from top to bottom
Change launch parameters
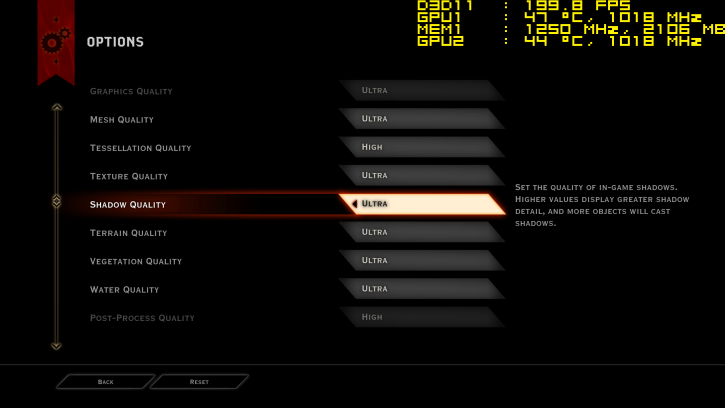
We have found that some users of Dragon Age Inquisition are having problems because they do not give the game administrator access rights to the necessary system files. In addition, the game may fail due to incompatibility of your Windows version. Here is how to configure some startup options to solve the problem of crashes:
- Open the explorer using the Win + E. shortcut.
- Depending on where you choose to install the game, the installation folder can be anywhere. You will probably find it on disk C :.
- Right-click on the main DAI executable file. Then click on Properties.
- Open the “Compatibility” tab and click “Run as administrator”.
- Also click “Run this program in compatibility mode for”, then select your version of Windows from the menu.
- Click Apply, and then click OK.
- Now close the window and run Dragon Age Inquisition.
Disconnect the third-party antivirus
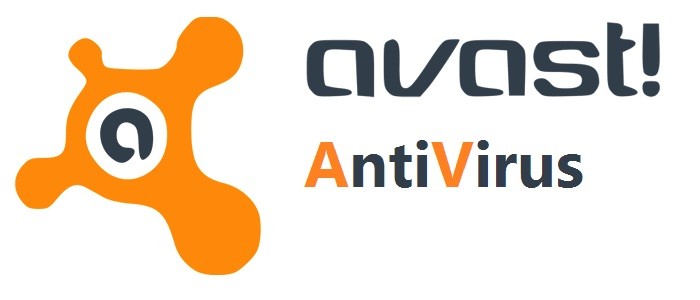
One of the most widely validated fixes for Dragon Age’s launch failure is disabling third-party antivirus software.
Many DA Inquisition players said that disabling AVAST and AVG antivirus utilities (or adding a game to their exception lists) solved the problem.
You can disable third-party antivirus software by right-clicking the icons in the taskbar to disable the protection setting.
Select this option to disable the antivirus program before restarting it, and then try to restart Dragon Age again.
November 2024 Update:
You can now prevent PC problems by using this tool, such as protecting you against file loss and malware. Additionally, it is a great way to optimize your computer for maximum performance. The program fixes common errors that might occur on Windows systems with ease - no need for hours of troubleshooting when you have the perfect solution at your fingertips:
- Step 1 : Download PC Repair & Optimizer Tool (Windows 10, 8, 7, XP, Vista – Microsoft Gold Certified).
- Step 2 : Click “Start Scan” to find Windows registry issues that could be causing PC problems.
- Step 3 : Click “Repair All” to fix all issues.
Remove or disable 3D Vision
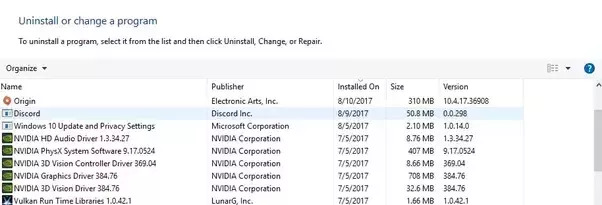
Did you manage to get to the SkyHold region in Dragon Age Inquisition, but the game flew out before you could continue? In fact, you are using a 3D Vision driver. This NVIDIA driver should improve your gaming experience, but sometimes it’s the other way around. Therefore, you need to uninstall it to solve the problem of failure. Here is how to do it in Windows 10:
- Open the command “Run” (Win + R).
- Type “appwiz.cpl” (without quotes) and press “OK”. You will be taken to the “Programs and Components” section where you can remove 3D Vision.
- Scroll down to find the NVIDIA 3D Vision driver.
- Right-click on it. Then select “Uninstall”.
- Follow the instructions to complete the process.
- Now reboot your computer.
Clean boot Windows

- First, press the Windows + R key combination.
- Then type msconfig in the Open text box and press OK.
- On the “General” tab, set the “Selective Start” switch if it is not selected.
- Uncheck the Load autoload items checkbox.
- Select the system services to be loaded and use the initial startup configuration parameters, if they are not selected.
- Select the Hide all Microsoft services check box as shown below.
- Click the “Disable all” button.
- Click the Apply button.
- Click OK to close the MSConfig window.
- In the dialog box that opens, click the “Restart” button.
Expert Tip: This repair tool scans the repositories and replaces corrupt or missing files if none of these methods have worked. It works well in most cases where the problem is due to system corruption. This tool will also optimize your system to maximize performance. It can be downloaded by Clicking Here
