Updated November 2024: Stop getting error messages and slow down your system with our optimization tool. Get it now at this link
- Download and install the repair tool here.
- Let it scan your computer.
- The tool will then repair your computer.
In the MacOS, the Library folder is used to store user account settings, preferences files, application support files, caches, and other important data that keep your Mac running smoothly.
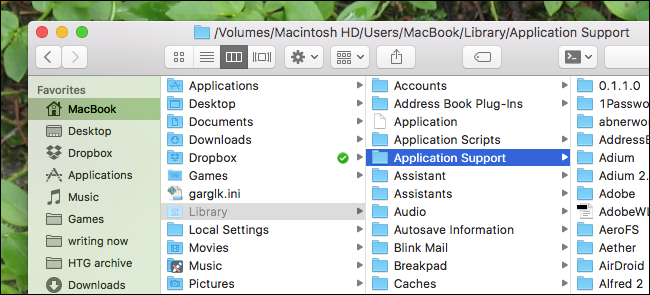
Random changes to the library folder can damage your system, which is why Apple hides the default folder. However, sometimes troubleshooting solutions require that you have access to the library folder. Read the following to learn how to view it on your Mac.
Why is the library folder hidden?
Apple keeps the library folder hidden to protect users from accidentally deleting or modifying important files stored there: application settings, caches, and other system files needed to run applications. Removing some files from the library folder can damage your system or the performance of some applications.
You should not remove files from the library if you do not understand what they are used for.
November 2024 Update:
You can now prevent PC problems by using this tool, such as protecting you against file loss and malware. Additionally, it is a great way to optimize your computer for maximum performance. The program fixes common errors that might occur on Windows systems with ease - no need for hours of troubleshooting when you have the perfect solution at your fingertips:
- Step 1 : Download PC Repair & Optimizer Tool (Windows 10, 8, 7, XP, Vista – Microsoft Gold Certified).
- Step 2 : Click “Start Scan” to find Windows registry issues that could be causing PC problems.
- Step 3 : Click “Repair All” to fix all issues.
How to Temporary Access to the Hidden User Library
Use “Go To Folder” and Open ~/Library/ Directly
Simply press Command+Shift+G from the Mac desktop (or Finder > Go > Go to Folder) and type ~/Library to temporarily access the library directory in the Finder. When you’re done, close this window and it will no longer be visible.
Press and hold the option and use the “Go” menu to display the library
When you hold down the option key, the “Library” folder appears as an option in the “Finder” menu. The other advantage of the Go menu is that after accessing ~/Library several times, it appears in the “Recent Folders” submenu, so that it can be easily accessed several times.
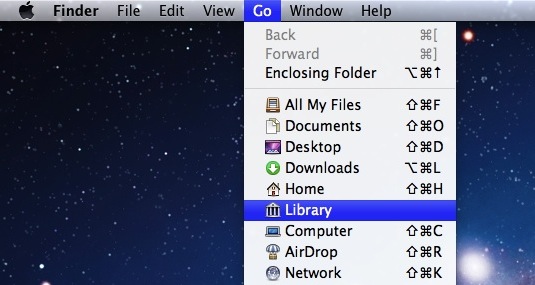
A keyboard shortcut that displays hidden files
If you are browsing the home folder of your user account in the Finder and the library is hidden, press Command+Shift+. (that’s a dot) on the keyboard. All files hidden in the folder appear as transparent icons, including the Library folder.
- From there, you can double-click the library folder icon to open it.
- To hide the library folder again, just press Command+Shift+. and the hidden files will disappear as quickly as they came.
Making the Library Permanently Visible
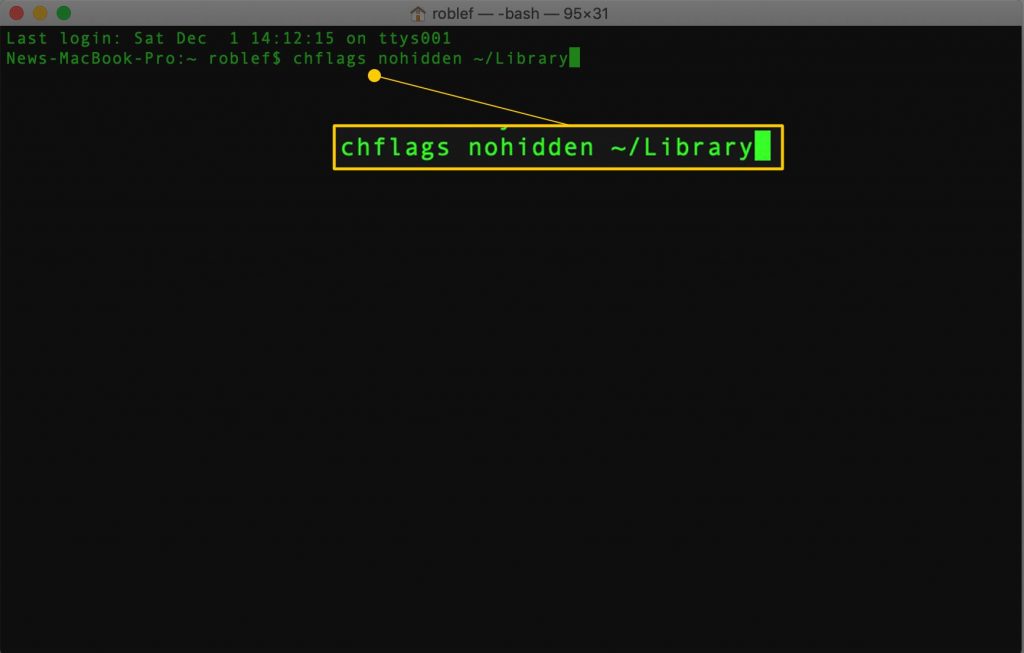
Apple hides the library folder by setting a file system flag associated with the folder. You can enable the visibility flag for any folder on your Mac; Apple has just decided to disable the visibility flag for the library folder by default. Learn how to change it here.
- Start Terminal, located in /Applications/Utilities.
- Type the following command at the terminal prompt :
- Press Return.
- When the command is executed, you can exit the Terminal. The library folder is now visible in the Finder.
- If you want to restore the Library folder to its hidden default state under OS X or MacOS, start Terminal and enter the following Terminal command
- Press Back.
https://helpx.adobe.com/x-productkb/global/access-hidden-user-library-files.html
Expert Tip: This repair tool scans the repositories and replaces corrupt or missing files if none of these methods have worked. It works well in most cases where the problem is due to system corruption. This tool will also optimize your system to maximize performance. It can be downloaded by Clicking Here
