Updated December 2024: Stop getting error messages and slow down your system with our optimization tool. Get it now at this link
- Download and install the repair tool here.
- Let it scan your computer.
- The tool will then repair your computer.
Whether you want to print documents, note pages or slides of your Microsoft PowerPoint presentation, you’ve come to the right place.
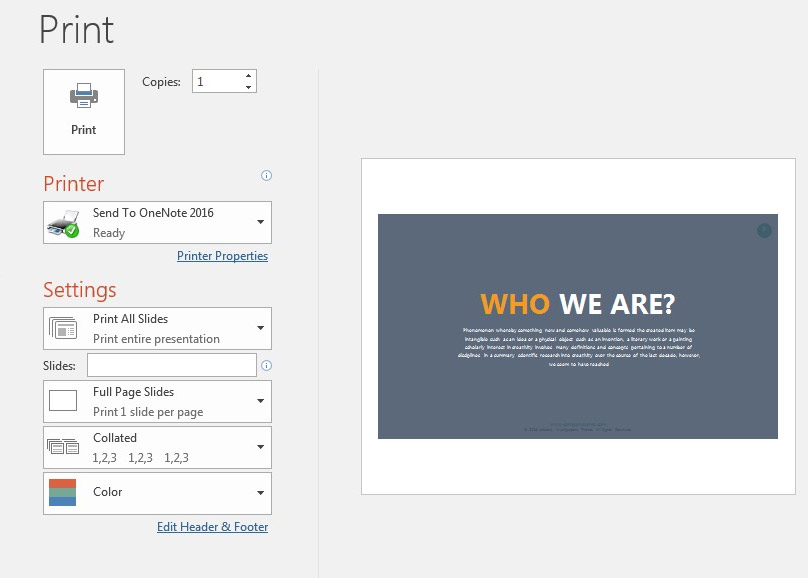
Whether or not you’re a fan of public speaking, a good PowerPoint presentation can help you get your message across. Further enhance your communication by providing participants with a printed version of your slides. With such a document, listeners can see all your slides in context and go back to any slide they want to review. You can also use the handout to take notes.
Learn how to print out your PowerPoint presentation:
December 2024 Update:
You can now prevent PC problems by using this tool, such as protecting you against file loss and malware. Additionally, it is a great way to optimize your computer for maximum performance. The program fixes common errors that might occur on Windows systems with ease - no need for hours of troubleshooting when you have the perfect solution at your fingertips:
- Step 1 : Download PC Repair & Optimizer Tool (Windows 10, 8, 7, XP, Vista – Microsoft Gold Certified).
- Step 2 : Click “Start Scan” to find Windows registry issues that could be causing PC problems.
- Step 3 : Click “Repair All” to fix all issues.
- Select Print from the File drop-down menu.
- Select the desired printer if you do not want to print to the default printer.
- Under Print What, select the type of printing you want.
- Specify the number of slides that should appear on each sheet of paper when you select Documents. Three slides per page is a good choice because the slides (in a reduced version) appear on the left side of the page. The right hand side is blank, leaving space for the students to write notes.
- Don’t forget to print one slide per page if you choose “Slides”. This is not an efficient use of ink or paper. If you want to print slides for use in an overhead projector, make sure you use the correct type of slide film. The wrong type can melt and damage your printer!
- Consider selecting note pages and printing a thumbnail of each slide with accompanying notes for your own use during your presentation.
- Select Overview if you only want to print the text on the slides without images.
- Decide which slides you want to print: All, Current Page or Selection (i.e. the specific slides you want to print).
- Select the number of copies you want to print.
- Click Sort if you want to sort the slides.
- Decide whether you want to print the slides in grayscale or black and white.
- Click OK after you have made all your selections.
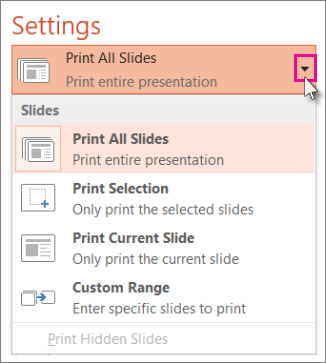
Printed handouts: Add or remove slide numbering
By default, documents printed in PowerPoint for Microsoft 365 (from version 1810 onwards) contain a slide number below each image.
You can disable this option by going to File > Options > Advanced > Print. Clear the Print slide numbers on handouts option.
Conclusion
Printing can be quite expensive these days, so it’s worth printing only what you need. If you are teaching or taking a course, you will probably have to print large PowerPoint slides from time to time, and printing one slide per page wastes paper and ink. Learn how to print several slides per page.
Fortunately, PowerPoint makes it easy to print multiple slides per page, saving you ink and paper and reducing the size of the documents you distribute to your audience.
Expert Tip: This repair tool scans the repositories and replaces corrupt or missing files if none of these methods have worked. It works well in most cases where the problem is due to system corruption. This tool will also optimize your system to maximize performance. It can be downloaded by Clicking Here
