Updated November 2024: Stop getting error messages and slow down your system with our optimization tool. Get it now at this link
- Download and install the repair tool here.
- Let it scan your computer.
- The tool will then repair your computer.
There may be many reasons why you want to include an ISO file in Windows 10 :
- Check the contents of an ISO file before creating bootable media.
- Installing software, including applications and games
In this blog post, I’m going to discuss how to mount an ISO file in Windows 10 and how to fix the error “Sorry, there was a problem mounting the file”.
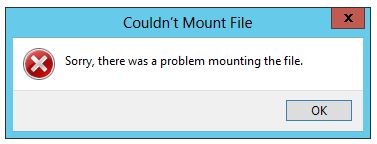
Check if ISO is Already Mounted
Before trying anything else, it is important to make sure that the ISO file that caused the error is not already mounted. A number of users who had experienced the error “Sorry, there was a problem mounting the file” discovered that the reason it didn’t work was that the file was already mounted.
November 2024 Update:
You can now prevent PC problems by using this tool, such as protecting you against file loss and malware. Additionally, it is a great way to optimize your computer for maximum performance. The program fixes common errors that might occur on Windows systems with ease - no need for hours of troubleshooting when you have the perfect solution at your fingertips:
- Step 1 : Download PC Repair & Optimizer Tool (Windows 10, 8, 7, XP, Vista – Microsoft Gold Certified).
- Step 2 : Click “Start Scan” to find Windows registry issues that could be causing PC problems.
- Step 3 : Click “Repair All” to fix all issues.
Apparently, for some ISO files, Windows will automatically mount the drive at the end of the procedure. This is known to happen under Windows 8.1. To do this, open the file explorer and see if the ISO file is already mounted.
Changing the Drive Letter
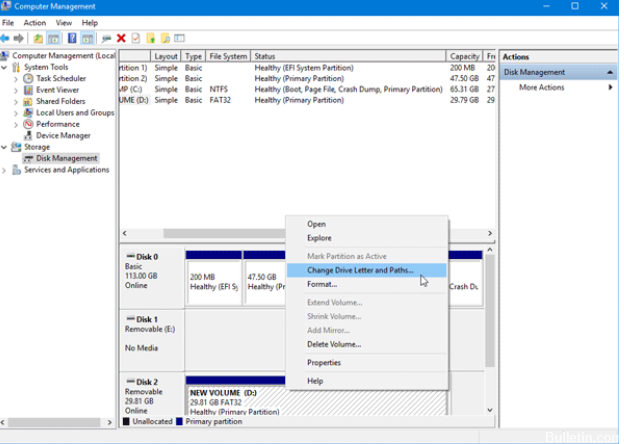
This problem usually occurs when you have conflicting drive letters.
You can try changing the drive letter from Disk Management and check the results. Follow the steps indicated.
a. Press WinKey+X to display the System menu and select Disk Management.
b. Right-click the drive you want to change and select the Change drive letters and paths option.
c. Click on the “Edit” button and follow the instructions.
Remove the sparse flag
You can do it in two ways:
1) Copy the file. Copying removes the scattered flag for your copy to work, but since ISO files can contain gigabytes of data, this may not be an option.
OR
2) Remove the flag with the fsutil command.
fsutil sparse setflag yourfilename.iso 0

Unlocking the ISO File
Another way around this problem is to unlock the file using the file explorer. Several users who encounter the same error message have reported that the error in their case was resolved after unlocking files downloaded from the Internet.
Here’s what you need to do:
- Open the file explorer and navigate to the location of the ISO file.
- Select the ISO file and press Alt + Enter to open the Properties menu. You can also right-click and select Properties.
- In the ISO file properties window, go to the General tab and check the Unlock box associated with Security and click Apply to confirm the changes.
- Try mounting the file again and see if the procedure is successful.
Expert Tip: This repair tool scans the repositories and replaces corrupt or missing files if none of these methods have worked. It works well in most cases where the problem is due to system corruption. This tool will also optimize your system to maximize performance. It can be downloaded by Clicking Here
