Updated July 2024: Stop getting error messages and slow down your system with our optimization tool. Get it now at this link
- Download and install the repair tool here.
- Let it scan your computer.
- The tool will then repair your computer.
In rare cases, it may happen that the drive letter is missing in the file explorer after installing an update. If you have experienced this problem, there is a way to solve it here.
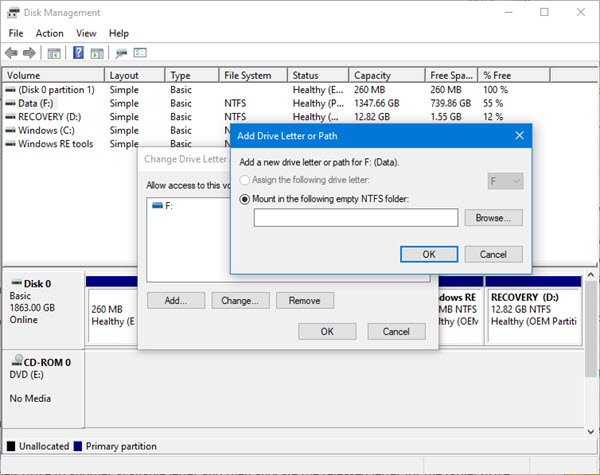
A drive letter represents a single alphabetical character (typically A-Z) that can be assigned as follows.
- Physical disk partition
- floppy drive
- Removable disk / CD-ROM / Mapping of the network drive in the computer.
Missing drive letter in Windows Explorer.
In general, the letter C: of the drive is mapped to the first partition of the hard disk where Windows is installed. Thus, if this letter or letters from the fixed drive are missing in Windows File Explorer or Disk Management, it can cause inconvenience or even make the partition inaccessible.
Steps to recover the missing drive letter in disk management.
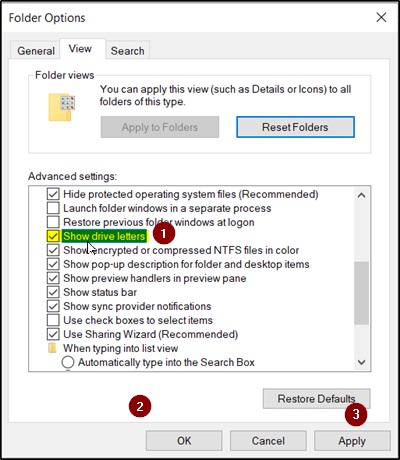
In Windows disk management, the “Edit drive letters and paths” function that appears in the context menu of a partition (Windows calls it Volume) can help you add, edit and delete drive letters:
When “Delete” is selected and applied, the letter of the target disk is deleted and disappears in the disk management, which is one of the reasons for the loss of the drive letter.
On the contrary, by clicking on “Add” you can assign a letter to the selected drive. So, if a particular drive loses its letter, we can try to add a drive letter in this way. But for a successful addition, you may need to pay attention to the following advice:
July 2024 Update:
You can now prevent PC problems by using this tool, such as protecting you against file loss and malware. Additionally, it is a great way to optimize your computer for maximum performance. The program fixes common errors that might occur on Windows systems with ease - no need for hours of troubleshooting when you have the perfect solution at your fingertips:
- Step 1 : Download PC Repair & Optimizer Tool (Windows 10, 8, 7, XP, Vista – Microsoft Gold Certified).
- Step 2 : Click “Start Scan” to find Windows registry issues that could be causing PC problems.
- Step 3 : Click “Repair All” to fix all issues.
Tip: It is better to map the drive to the original letter. Otherwise, programs that rely on the original letter may not work properly. If the original letter was taken from a new drive, change the letter of the new drive to another available letter, then assign the shared letter to the target drive.
In addition, partitions that are hidden by special technologies (for example, setting the partition type ID to 0x17) still do not have a letter.
If a partition is hidden, the “Change drive letter and paths” function is not available (grayed out) for this partition in Disk Management. At this stage, the best solution is to show the partition using third-party programs.
Manually display missing drive letters
- Click on Start and then on “This PC”.
- A Windows Explorer window entitled “This PC” appears. At the top left of the window, go to the File menu and click on Edit Folder and Search Options.
- The Folder Options window appears; click on the View tab at the top of the screen. Scroll down the list of options until “Show Drive Letters” is displayed and check this option.
- Click Apply, click OK, and then return to the This PC window. Your drive letters should now appear in Windows Explorer.
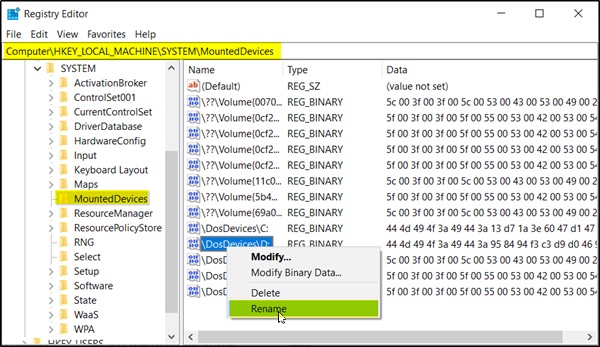
Registry Tricks for Advanced Users
The above method uses a simple registry trick to hide and display readers’ letters. You can play with the registry to do some advanced things, such as displaying the drive letters before the drive name.
1. type regeditit in the RUN search box or in the Start menu and press Enter. It opens the Registry Editor.
2. go to the next button:
KEY_CURRENT_USER\Software\Microsoft\Windows\Current version\Explore
3. Look for a DWORD ShowDriveLettersFirst in the right pane. If you don’t see it, create a new DWORD ShowDriveLettersFirst.
4. Now set its value to one of the following options according to your needs:
Conclusion
There are many reasons why the drive letter is missing. I hope this article will help you solve your problem. If you have other good ways to solve this type of problem, you are invited to post them in the comment field.
https://support.microsoft.com/en-us/help/330140/my-drive-does-not-appear-in-windows-explorer-view
Expert Tip: This repair tool scans the repositories and replaces corrupt or missing files if none of these methods have worked. It works well in most cases where the problem is due to system corruption. This tool will also optimize your system to maximize performance. It can be downloaded by Clicking Here
