Updated February 2025: Stop getting error messages and slow down your system with our optimization tool. Get it now at this link
- Download and install the repair tool here.
- Let it scan your computer.
- The tool will then repair your computer.
If you want to be at least digitally somewhere else, you can now add your own background, for example a tastefully decorated room or a mining farm, to the video chats of Microsoft Teams. Designed for businesses and educational institutions, the teams include group chats, video calls and collaboration tools and are increasingly used as more and more people work from home.
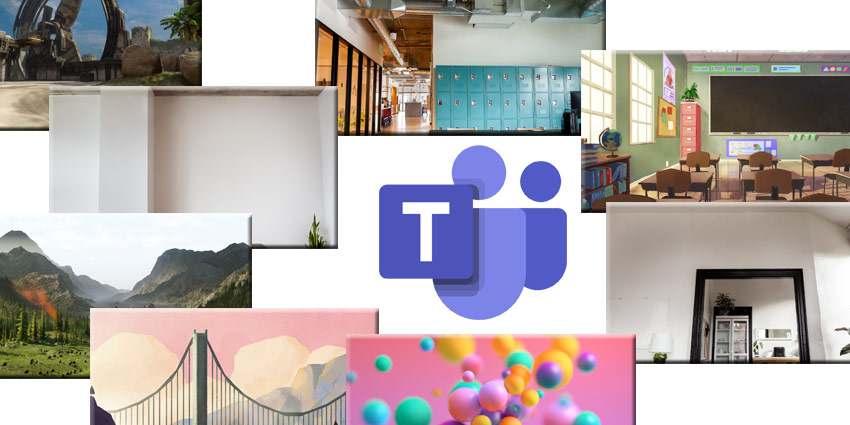
With the updated Microsoft Collaboration Tool, you can now select a custom image as the background for video chat. With the Zoom video chat service, you can also choose your own wallpapers for calls. But with recent concerns about zoom security, some users are starting to use other services such as teams for their discussions.
How to Use your Favourite Backgrounds
This guide is intended for Windows and MacOS users. See step 4 below for the location of the “Uploads” folder in MacOS.
- Open the file explorer and copy your favorite photos that you want to use as background for Microsoft Teams meetings.
- Now browse on your PC to the Microsoft Team Uploads directory :
- For MacOS: Go to Users > (Username) > Library > Application > Support > Microsoft > Teams > Backgrounds > Downloads
- For Windows: go to drive C (or where Windows is installed) and then to User > (Username) > AppData > Roaming > Microsoft > Teams > Backgrounds > Uploads
- Copy your favorite photos to the “Uploads” folder and close the file explorer.
- Start the Microsoft Teams application on your PC.
- Launch a video call or meeting to test your custom wallpapers.
- Click on the “3 points” menu in the call bar and select “Show background effects”.
- Now look in the right sidebar. You will see different contexts that are available to you. Scroll down the page to find your own background.
- Click the background to select it, then click the Preview button to preview it, or click the Apply button to set the image you selected as the background.
February 2025 Update:
You can now prevent PC problems by using this tool, such as protecting you against file loss and malware. Additionally, it is a great way to optimize your computer for maximum performance. The program fixes common errors that might occur on Windows systems with ease - no need for hours of troubleshooting when you have the perfect solution at your fingertips:
- Step 1 : Download PC Repair & Optimizer Tool (Windows 10, 8, 7, XP, Vista – Microsoft Gold Certified).
- Step 2 : Click “Start Scan” to find Windows registry issues that could be causing PC problems.
- Step 3 : Click “Repair All” to fix all issues.
Specifying a Background from Preset Images
Microsoft has put together some great images to use as wallpaper for your team meetings. If adding custom images as backgrounds seems to be a difficult task, we recommend that you use the backgrounds provided by Microsoft in the application.
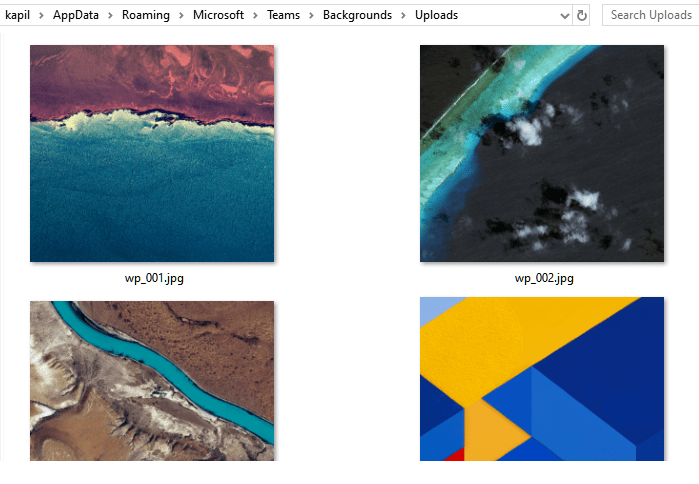
- To change your path in a team session, first click on the “More Actions” button (the one with a three-point icon) in the control bar.
- Then select “Show background effects” from the options available in the menu.
- A “Background Settings” panel is displayed on the right side of the Microsoft Teams application. Scroll through the available images and select the image you want to set as background. The selected image is highlighted with a purple border and a check mark in the upper right corner of the image.
- After selecting a background image, click the “Preview” button under the list of images in the background settings panel. If this doesn’t work, try clicking again to get a live preview of your face on the background you selected.
- You can select and change backgrounds during the preview to quickly find the best background for the meeting.
- Once you have set a background, click the “Apply and enable video” button to return to the meeting with the camera on and a background image that hides the clutter of the background you might have in reality.
Expert Tip: This repair tool scans the repositories and replaces corrupt or missing files if none of these methods have worked. It works well in most cases where the problem is due to system corruption. This tool will also optimize your system to maximize performance. It can be downloaded by Clicking Here
