Updated November 2024: Stop getting error messages and slow down your system with our optimization tool. Get it now at this link
- Download and install the repair tool here.
- Let it scan your computer.
- The tool will then repair your computer.
Spotify is a media player that offers streaming music, video and podcast services and is available for most modern operating systems, including Windows, MacOS, iOS and Android. Spotify provides access to over 30 million songs and is one of the most popular media services with over 50 million paid subscribers.
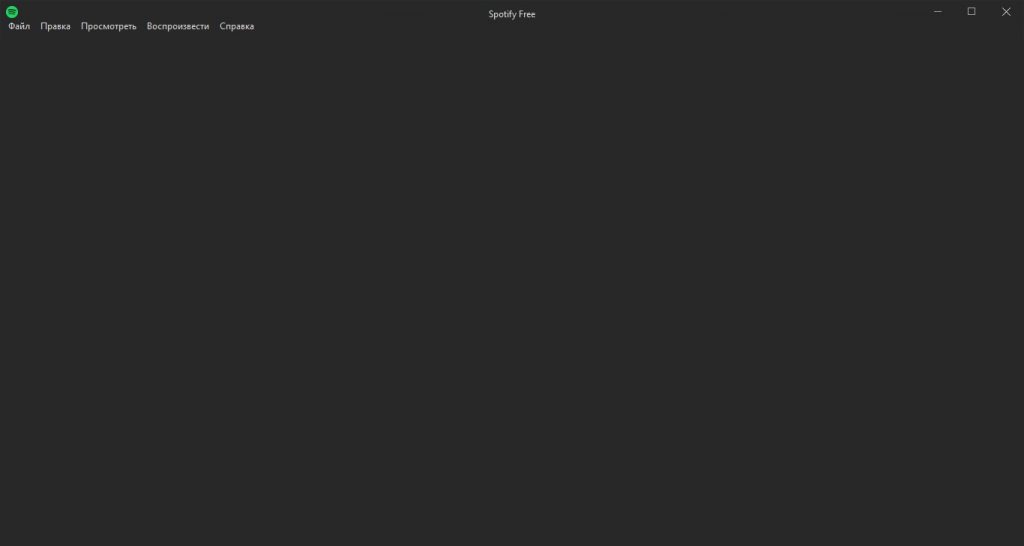
However, some users have reported that the Spotify application does not work on their computer.
Several users have reported that their Spotify application doesn’t open on Windows 10. The window doesn’t appear and the application process can’t be found in the task manager.
Your Spotify app on Windows may be experiencing difficulties due to your antivirus blocking the connection, incompatibility with the Windows version and an error in the application.
In this article we’ve listed some troubleshooting tips to help you solve the problem that Spotify can’t open on Windows 10.
Restarting Spotify
It is possible that the Spotify application was not launched correctly, resulting in an error. To check this, simply click on the red ‘x’ on the right side of the window to close Spotify. Give the program time to close it completely.
Wait a few seconds and try again to see if everything works as expected. If not, don’t worry, we’ve got more tricks up our sleeves.
November 2024 Update:
You can now prevent PC problems by using this tool, such as protecting you against file loss and malware. Additionally, it is a great way to optimize your computer for maximum performance. The program fixes common errors that might occur on Windows systems with ease - no need for hours of troubleshooting when you have the perfect solution at your fingertips:
- Step 1 : Download PC Repair & Optimizer Tool (Windows 10, 8, 7, XP, Vista – Microsoft Gold Certified).
- Step 2 : Click “Start Scan” to find Windows registry issues that could be causing PC problems.
- Step 3 : Click “Repair All” to fix all issues.
Rebooting the PC
I recommend this solution again and again in almost all my Windows 10 guides. Rebooting the PC is a good idea to fix bugs without having to do a lot of tinkering. Just click on the Windows icon and choose Restart.
This will take a few moments so you can take your time to decide what you want to listen to on Spotify next.
Check your Latest Windows Update on Windows 10
If your computer experiences the problem ‘Spotify doesn’t work’ after installing a specific Windows update that you’ve recently installed, you can check the update history under Settings.
- Perform a complete system shutdown, then restart the PC.
- Use the shortcut keys of Windows Win + I to launch the settings.
- Go to the “Update and Security” menu.
- Select the Windows Update tab on the left.
- In the right pane, click on the update history.
- If this is the last update that caused the spotification to fail, you can click Uninstall Updates at the top to remove the culprit.
- If there is no culprit, go back to the last page and click “Check for updates” to download and install the latest Windows updates that might solve the problem.
You can now start your Spotify on Windows 10 to see if the problem persists.
Force Spotify to quit in Task Manager
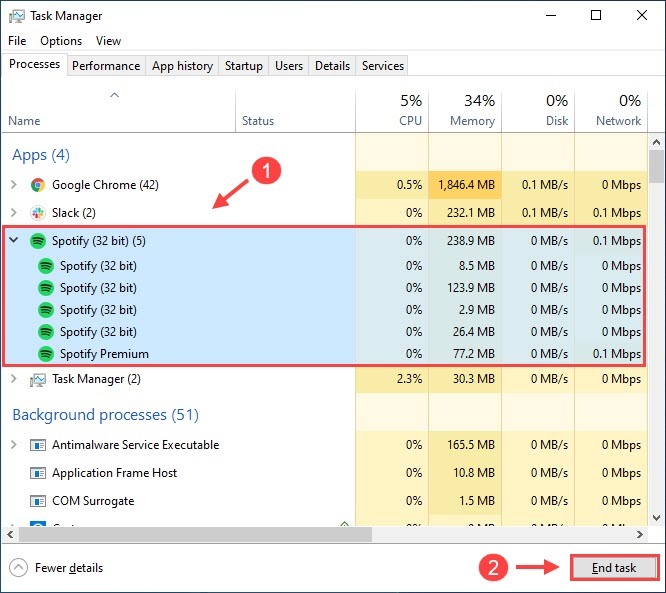
In some cases, your system will interfere with applications that consume too many PC resources. You can close Spotify and other unnecessary applications by using the task manager to restart Spotify.
- Press Ctrl + Shift + Esc on your keyboard at the same time to open the task manager.
- Click Spotify, then click Finish task. If you have more than one entry, make sure you click on all the tasks listed.
Open your Spotify again to see if the problem is solved. If it is, great! If not, don’t worry, there are a few fixes you can try.
The problem of not being able to open Spotify on Windows 10 is usually due to compatibility or permissions issues. However, if the problem persists, try installing Spotify in clean boot mode. In the comments, tell us which method helped you solve the problem.
Expert Tip: This repair tool scans the repositories and replaces corrupt or missing files if none of these methods have worked. It works well in most cases where the problem is due to system corruption. This tool will also optimize your system to maximize performance. It can be downloaded by Clicking Here
