Updated December 2024: Stop getting error messages and slow down your system with our optimization tool. Get it now at this link
- Download and install the repair tool here.
- Let it scan your computer.
- The tool will then repair your computer.
The Taskbar is one of the most commonly used interfaces in Windows. We all like to pinpoint the most frequently used programs, even shortcuts with extra privileges and automated tasks. It’s much better than the Start menu, and the tile to be completely open. But if a Windows update disrupts your system, or if you switch to another PC, it’s not easy to set up the taskbar with the same set of programs. This article shows you how to back up and restore pinned taskbar items in Windows 10.
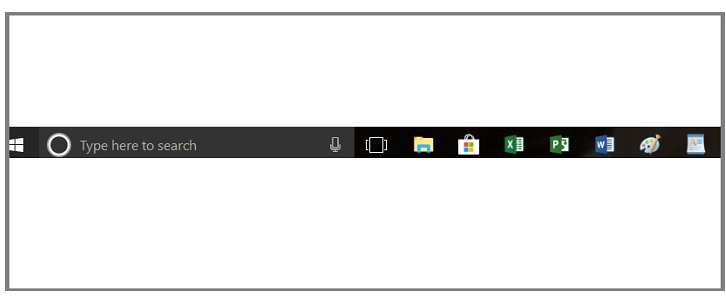
This tutorial shows you how to back up and restore all your taskbar toolbars in Windows 10.
Using the Registry to Backup the Taskbar
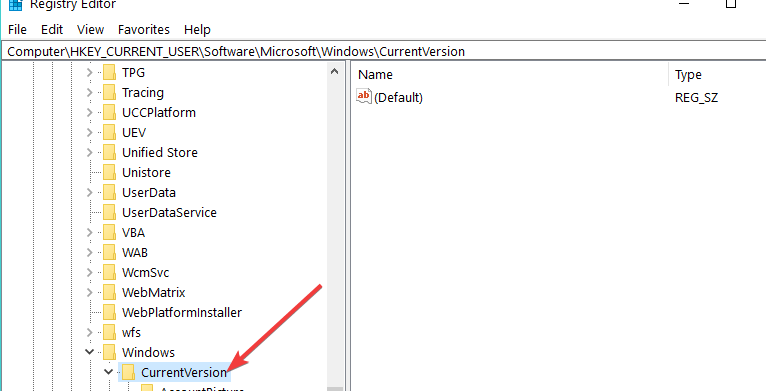
- Hold down the Windows key and the R key.
- An execution window should appear where you have to type regedit.
- Press the Enter key on the keyboard after typing the word above.
- A registry edit window should appear on the screen.
- On the left side of this window, you should left-click on the HKEY_CURRENT_USER folder.
- You must now left-click on Add/Remove Programs in the HKEY_CURRENT_USER folder.
- In the Software folder, left-click Microsoft.
- Then, in the Microsoft folder, left-click on the Windows folder.
- Here, left-click on the CurrentVersion folder.
- Now left-click on the Explorer folder in the CurrentVersion folder.
- In the Explorer folder, left-click on the taskbar folder.
- You must right-click the taskbar folder on the left side.
- In the menu that appears, left-click the Export function.
- You must now give the folder a name.
- Save the .reg file to a USB stick or external hard disk for backup, as you will need it later.
- After saving the taskbar export to your desktop, you must press and hold the Windows button and the R button again.
- After opening the Run window, you should enter the following command there
- %AppData%MicrosoftInternetExplorerQuickLaunchUserPinnedTaskBar
- After entering the above command, press the “Enter” key on the keyboard.
- You now have in front of you the folder taskbar with all the applications you attached to it.
December 2024 Update:
You can now prevent PC problems by using this tool, such as protecting you against file loss and malware. Additionally, it is a great way to optimize your computer for maximum performance. The program fixes common errors that might occur on Windows systems with ease - no need for hours of troubleshooting when you have the perfect solution at your fingertips:
- Step 1 : Download PC Repair & Optimizer Tool (Windows 10, 8, 7, XP, Vista – Microsoft Gold Certified).
- Step 2 : Click “Start Scan” to find Windows registry issues that could be causing PC problems.
- Step 3 : Click “Repair All” to fix all issues.
Restore Taskbar Pinned Apps from Backup in Windows 10
To restore applications pinned to the Windows 10 taskbar, follow these steps
- Press the Win + R key combination on your keyboard to open the “Run” dialog box and type or paste the following into the “Run” box
- Microsoft Internet Explorer Quick Start User Pinned TaskBar…
- Copy the application’s pinned shortcuts from the previously created backup to this folder.
- Open the registry editor and launch it.
- Start the Task Manager and close all instances of explorer.exe. See how you can quickly terminate a process using Windows 10 Task Manager. When you terminate all processes of explorer.exe, all file browser windows and the taskbar are closed. Do not close Task Manager at this time. However, if you accidentally close it, you can start it by pressing Ctrl + Shift + Esc.
- Switch to the Registry Editor by pressing Alt + Tab or by clicking on the Registry Editor window. Click on the File -> Import menu item. Find your previously exported *.reg file and import it by opening it. You can now close the Registry Editor.
- In the Task Manager, select File -> New Task (Execute). Enter the following data in the “Run” field and press the “Enter” key :
- Browse
The explorer shell will restart and your pinned applications will appear in the taskbar as they were before!
https://support.microsoft.com/en-us/help/4027408/windows-10-backup-and-restore
Expert Tip: This repair tool scans the repositories and replaces corrupt or missing files if none of these methods have worked. It works well in most cases where the problem is due to system corruption. This tool will also optimize your system to maximize performance. It can be downloaded by Clicking Here
