Updated February 2025: Stop getting error messages and slow down your system with our optimization tool. Get it now at this link
- Download and install the repair tool here.
- Let it scan your computer.
- The tool will then repair your computer.
If you send an email and then find that it is addressed to the wrong person, does not contain an important attachment or contains an embarrassing error, cancel the email. Outlook has a built-in feature that allows you to recall an e-mail or replace a message, although there are a few key requirements. Learn how to recall an email in Outlook and what can and cannot happen.
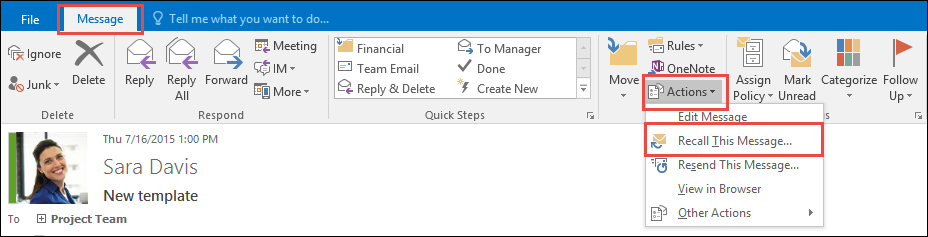
Requirements for recalling an e-mail message
While there is some hope of recovering this message and avoiding embarrassment, many factors come into play that determine the success of the recall.
How to Recall Outlook Email Messages:
- You and your recipient must have an email account on the Exchange server and use Outlook as your email client.
- The recipient’s mailbox is opened when you try to process a reminder.
- The original message is not read and is in the recipient’s inbox.
- The message has not been affected by any process, such as a rule, spam filter or plug-in.
February 2025 Update:
You can now prevent PC problems by using this tool, such as protecting you against file loss and malware. Additionally, it is a great way to optimize your computer for maximum performance. The program fixes common errors that might occur on Windows systems with ease - no need for hours of troubleshooting when you have the perfect solution at your fingertips:
- Step 1 : Download PC Repair & Optimizer Tool (Windows 10, 8, 7, XP, Vista – Microsoft Gold Certified).
- Step 2 : Click “Start Scan” to find Windows registry issues that could be causing PC problems.
- Step 3 : Click “Repair All” to fix all issues.
To recall a message and replace it
- In the folder window on the left side of the Outlook window, select the Sent Items folder.
- Open the message you want to retrieve. You must double-click to open the message. If you select the message to be displayed in the Reader Panel, you cannot retrieve it.
- On the Message tab, select Actions > Retrieve this message.
- Click Delete unread copies of this message or Delete unread copies and replace them with a new message, then click OK.
- If you are sending a replacement message, compose the message, and then click Send.
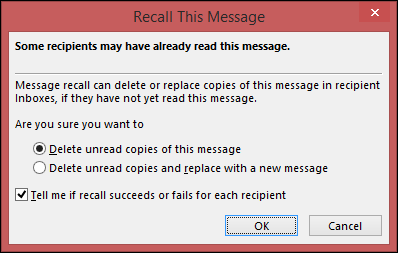
Why email recall in Outlook does not always work
If the recipient opens the e-mail that you did not want to show them, you will unfortunately not be able to retrieve it. He can still receive the reminder message and realize that you wanted to delete the first e-mail, but it will remain in his Outlook system.
If your first message was sent to a folder other than your inbox, the reminder will not work. It will also not work if it was sent to a public folder or if you try to retrieve it from a mobile device. Once someone has seen it, it is too late.
The reminder feature is designed to work with Outlook. For example, if you’re sending from a Gmail account, you can’t expect it to work. You’ll need to read our guide to reminding people about email in Gmail for tips on how to do this.
Conclusion
Remember that Outlook must be open when it is time to actually send your email. If it is closed, Outlook will try to resend the email when you open it.
Have you ever had to check your e-mails in Outlook on your computer? Did the above method help you successfully resend the email you sent? Let us know in the comments below.
Expert Tip: This repair tool scans the repositories and replaces corrupt or missing files if none of these methods have worked. It works well in most cases where the problem is due to system corruption. This tool will also optimize your system to maximize performance. It can be downloaded by Clicking Here
