Updated November 2024: Stop getting error messages and slow down your system with our optimization tool. Get it now at this link
- Download and install the repair tool here.
- Let it scan your computer.
- The tool will then repair your computer.
Desktop notifications are one of the best features of modern browsers. They allow you to preview emails, football scores, or even instant messages, so you can quickly check for updates without leaving work. But this can be a bit overwhelming, especially if it contains spam and advertising. If too many sites have started sending notifications, or if you need to turn off all the noise, you should turn off Google Chrome notifications. The procedure is quite simple.
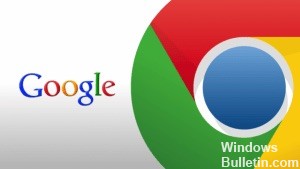
To learn how to stop Google Chrome notifications, click here.
Block Website Notifications in Google Chrome
Sometimes you may want to see certain notifications, such as cowardly messages or incoming emails.
However, when you visit a website for the first time, it can be very annoying to ask your permission to send “push” notifications.
If you get tired of having to refuse requests, change your Chrome settings to stop Chrome notifications altogether or to send push notifications only to specific websites.
- Open Chrome.
- Click the More icon (three vertical dots in the upper right corner of your browser).
- Select Settings.
- Scroll down the page and expand the Advanced section.
- In the Privacy and Security section, select Content Settings.
- Select Notifications.
- Move the “Ask before sending” button to the Off position. (The text will then become blocked).
November 2024 Update:
You can now prevent PC problems by using this tool, such as protecting you against file loss and malware. Additionally, it is a great way to optimize your computer for maximum performance. The program fixes common errors that might occur on Windows systems with ease - no need for hours of troubleshooting when you have the perfect solution at your fingertips:
- Step 1 : Download PC Repair & Optimizer Tool (Windows 10, 8, 7, XP, Vista – Microsoft Gold Certified).
- Step 2 : Click “Start Scan” to find Windows registry issues that could be causing PC problems.
- Step 3 : Click “Repair All” to fix all issues.
Next, if you want to allow notifications from specific sites or applications, scroll down the page and add the URL of the site from which you want to receive notifications in the “Allow” section.
If you are already receiving notifications that you do not want to receive notifications from certain sites, click the other icon (three vertical dots) next to the offending site and select Delete to stop receiving notifications.
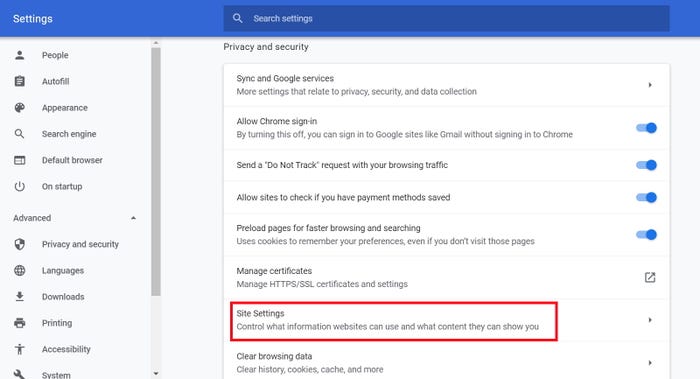
What if you want to receive notifications from Chrome again?
If you have blocked notifications for a site and want to reactivate them, it’s quite simple.
First, go back to the website. You will probably be asked if you want to subscribe to notifications and you can select “Allow” to continue.
You can also select the padlock logo on the left side of the URL bar when you are on a website to access the “Notifications” section of that website. There is a drop-down menu with options to “Request (default)”, “Allow” or “Block”, and you can choose accordingly.
https://support.google.com/chrome/answer/3220216?co=GENIE.Platform%3DDesktop&hl=en
Expert Tip: This repair tool scans the repositories and replaces corrupt or missing files if none of these methods have worked. It works well in most cases where the problem is due to system corruption. This tool will also optimize your system to maximize performance. It can be downloaded by Clicking Here
