Updated November 2024: Stop getting error messages and slow down your system with our optimization tool. Get it now at this link
- Download and install the repair tool here.
- Let it scan your computer.
- The tool will then repair your computer.
Measuring network performance has always been a difficult and unclear task, because most engineers and administrators are not sure which approach is best for their LAN or WAN.
A common (and very simple) method for testing network performance is to run a simple file transfer from one end (usually a workstation) to another end (usually a server), but this method is often discussed by engineers, and there are good reasons for this: When we perform file transfers, we measure not only the transfer speed, but also the disk delays at both ends of the data stream. It is very likely that the target will be able to accept higher transfer rates than the source can send, or vice versa. These bottlenecks, caused by hard disks, the queuing mechanism of the operating system or other hardware components, cause undesirable delays that ultimately lead to incorrect results.
The best way to measure peak throughput and other aspects of a network is to minimize the delay caused by the machines participating in the test. High-end and mid-range machines (servers, workstations, or laptops) can be used to perform these tests, as long as they are not busy with other tasks during the test.
While large companies have the financial means to overcome all this and buy expensive equipment to test network environments, the rest of us can use other methods and tools, most of which are available free of charge from the open source community.
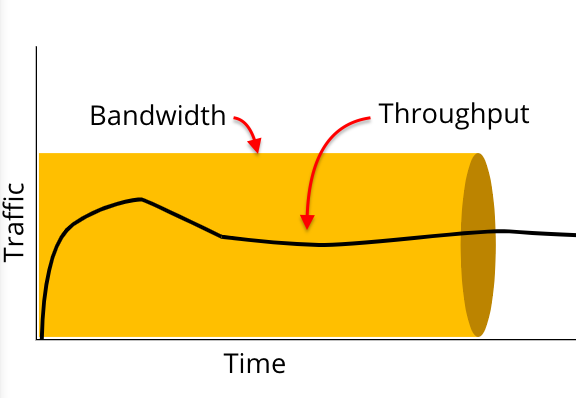
What exactly is throughput?
Throughput is the actual ability of one system to send data to another, taking into account additional factors.
In other words, it is the exact amount of data that passes through the media from point A to point B in a given period of time.
November 2024 Update:
You can now prevent PC problems by using this tool, such as protecting you against file loss and malware. Additionally, it is a great way to optimize your computer for maximum performance. The program fixes common errors that might occur on Windows systems with ease - no need for hours of troubleshooting when you have the perfect solution at your fingertips:
- Step 1 : Download PC Repair & Optimizer Tool (Windows 10, 8, 7, XP, Vista – Microsoft Gold Certified).
- Step 2 : Click “Start Scan” to find Windows registry issues that could be causing PC problems.
- Step 3 : Click “Repair All” to fix all issues.
With respect to communications, network throughput is the speed at which a single channel can transmit messages. Throughput displays its results as an average and uses measures of “data units per time” such as bits per second “bps” or packets per second “pps”.
Although the concept of bit rate is similar to that of bandwidth, they are not identical.
Testing the Strength of Network Connections
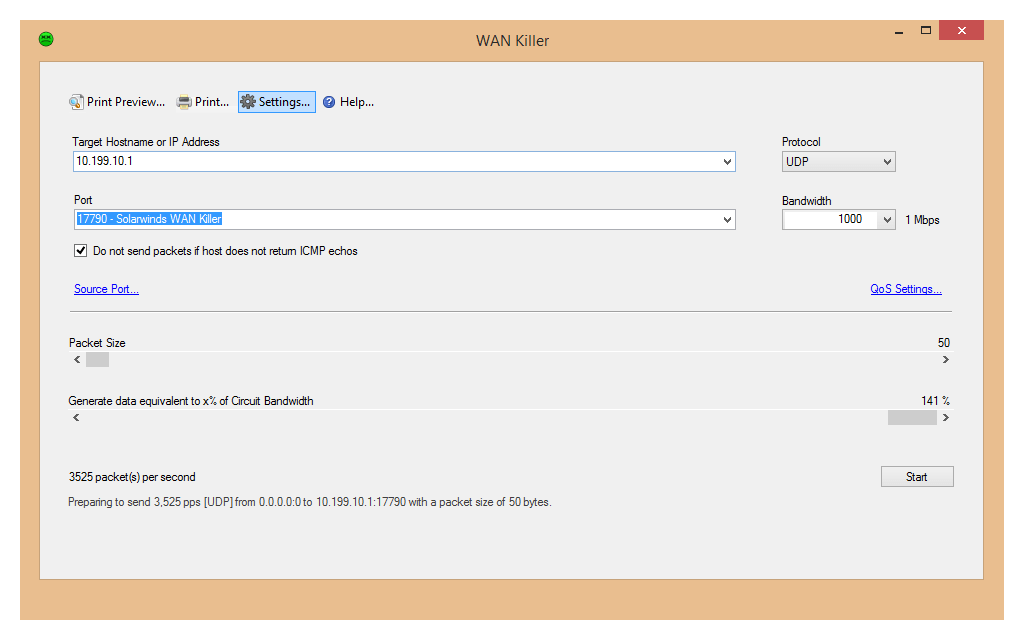
Once you have access to the WAN Killer tool, you can start adjusting the packet size and the percentage of bandwidth you want to load with the random traffic generated by the tool. All you have to do is specify the IP address or hostname of the target network, and the tool will do the rest. Here you can learn how to do this:
- Open the Toolbox Launch window by going to the Start menu and searching for the Toolbox Launch window.
- Once the launch ramp is open, you must search for the WAN Killer Tool. This can be done in two ways. First, simply search for the WAN Killer in the search box provided for this purpose, then click on the launch button. Then, you can go to General/Other on the left side and click on the launch button of the WAN Killer Tool.
- After launching the WAN Killer, you need to configure a few entries to suit your needs, then you can get started.
- First enter the IP address or hostname of the target network in the field provided.
- Then select the protocol you want to use. The UDP is selected by default.
- Then select the port you wish to use. Solarwind uses port 17790 by default, but you can change this if you wish. You can also specify a custom port if you wish by clicking on the drop-down menu and selecting Custom.
- Once you have done this, you can choose your bandwidth limit. The default value is 1 Mbps, but you can specify a custom value using the drop-down menu.
- You can then configure the source port, if you wish, by clicking on the Source Port option provided.
- To select the packet size, move the bar provided for this purpose until it indicates a value to suit your needs.
- Finally, use the corresponding scroll bar to select the percentage of bandwidth you wish to load with random traffic.
- When you have configured everything and all the parameters meet your requirements, you can click the “Start” button to launch the test.
- The WAN Killer will start sending random traffic to the specified host name or IP address, and you can monitor the performance of your network under load. Once you have collected enough information, you can prevent the tool from sending random traffic by clicking the “Stop” button. To test another network, simply specify the IP address or hostname, and the tool will do the rest.
https://searchnetworking.techtarget.com/tip/Ping-latency-test-results-How-slow-is-your-WAN-link
Expert Tip: This repair tool scans the repositories and replaces corrupt or missing files if none of these methods have worked. It works well in most cases where the problem is due to system corruption. This tool will also optimize your system to maximize performance. It can be downloaded by Clicking Here
