Updated February 2025: Stop getting error messages and slow down your system with our optimization tool. Get it now at this link
- Download and install the repair tool here.
- Let it scan your computer.
- The tool will then repair your computer.
It’s not the Aero Glass of Windows Vista, but the transparency effects of Windows 10 are certainly not for everyone. Transparency effects are visible by default in the Start Menu, Taskbar and Action Center, although they can easily be turned off if they’re not your cup of tea.
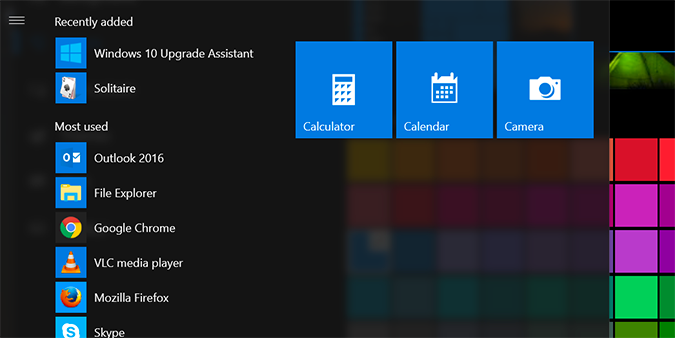
To Disable Taskbar Transparency in Windows 10
To do this, you need to do the following:
February 2025 Update:
You can now prevent PC problems by using this tool, such as protecting you against file loss and malware. Additionally, it is a great way to optimize your computer for maximum performance. The program fixes common errors that might occur on Windows systems with ease - no need for hours of troubleshooting when you have the perfect solution at your fingertips:
- Step 1 : Download PC Repair & Optimizer Tool (Windows 10, 8, 7, XP, Vista – Microsoft Gold Certified).
- Step 2 : Click “Start Scan” to find Windows registry issues that could be causing PC problems.
- Step 3 : Click “Repair All” to fix all issues.
- Open the Settings application.
- Go to Customization -> Colors
- You can open this page directly. Press the Win + R key combination on your keyboard and enter the following information in the “Run” field
- ms-Settings:Colours
- Scroll down the page to the “More Options” section.
- Uncheck the Transparency Effects option.

Editing the Registry
- Even if you don’t download the registration files, it’s always good to know what has been changed, just in case. Make sure you make a backup copy of the registry first.
- Open Regedit and create two DWORDs (32-bit value):
- HKEY_LOCAL_MACHINE\SOFTWARE\Microsoft\Windows\CurrentVersion\Explorer\Advanced named UseOLEDTaskbarTransparency
- HKEY_LOCAL_MACHINE\SOFTWARE\Microsoft\Windows\Dwm called ForceEffectMode.
- Double-click on each new DWORD and change the data value from 1 to Enable and 2 to Disable.
- Right-click and delete both DWORDS later if you change your mind.
Conclusion
It’s a good thing that Microsoft decided to implement a native method to disable taskbar transparency in Windows 10. It has been well received by many users. Tell us in the comments which taskbar you prefer – transparent or opaque?
Expert Tip: This repair tool scans the repositories and replaces corrupt or missing files if none of these methods have worked. It works well in most cases where the problem is due to system corruption. This tool will also optimize your system to maximize performance. It can be downloaded by Clicking Here
