Updated February 2025: Stop getting error messages and slow down your system with our optimization tool. Get it now at this link
- Download and install the repair tool here.
- Let it scan your computer.
- The tool will then repair your computer.
The Quick Access page is the shortest path to the files you have been working on and folders you use frequently. These are the folders you use frequently and the most recent files.
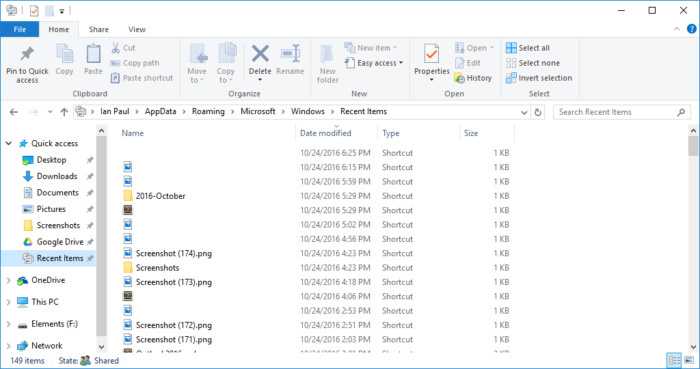
Frequent folders = Displays up to ten folders that you have opened frequently on the system.
Recently opened folders = Displays up to twenty folders you have recently opened.
Recent items are a list of all files that you have recently used or opened.
If you wish, you can pin the “Recent Items” folder to Quick Access in the File Explorer for easy access.
In this tutorial, you will learn how to pin the “Recent Items” folder on Quick Access your Windows 10 account in File Explorer.
February 2025 Update:
You can now prevent PC problems by using this tool, such as protecting you against file loss and malware. Additionally, it is a great way to optimize your computer for maximum performance. The program fixes common errors that might occur on Windows systems with ease - no need for hours of troubleshooting when you have the perfect solution at your fingertips:
- Step 1 : Download PC Repair & Optimizer Tool (Windows 10, 8, 7, XP, Vista – Microsoft Gold Certified).
- Step 2 : Click “Start Scan” to find Windows registry issues that could be causing PC problems.
- Step 3 : Click “Repair All” to fix all issues.
Here’s what’s great about “Recent Items”
- Once I used a folder, it was available in all the recent locations.
- As soon as I used a FOLDER, it was available in the last few locations
- The current locations were always available – during the search, in the context menus and under “Save as
- When I was working in three different applications (for example, creating a chart in Excel, editing images in Illustrator and then in PowerPoint), I could immediately access the location where I had saved it in each application, because saving the Excel file made that folder appear under Last Places.
- I could also open a file in another application (save it in Gimp then open it in Photoshop) by searching for the file in the Recent Places folder.
The following doesn’t work from the Quick access menu.
- It automatically adds the folder to the window only after it has been used a certain number of times.
- This is hopeless, because if I need to access the file for example 5 times between my three requests, then I don’t need it anymore when the file is in Quick Access! I need the same folder immediately after using it, and not 25 minutes later when the system detects “hey – you seem to be using the folder a lot”.
- It doesn’t store any files – only folders.
How to Pin Recent Items in the Quick Access Area
It is actually very easy to do. Open the file explorer, then click on the address bar until the text there is marked in blue. You can now change the bar as you wish.
- Insert the following in the File Explorer: %AppData%\Microsoft\Windows\Recent, and press Enter. This will take you directly to your Recent Items folder. All you have to do is click on the “Pin to Quick Access” tile under the “Home” tab in the File Explorer.
- Under the Quick Access section of the file explorer, a new folder option called “Recent Items” will appear with its own icon. However, before using this section, you want it to organize all files according to the date they were modified. By default, files and folders are listed by name, which is not very useful if you want to see the most recently modified items. To toggle, click the Date Modified column, and your items are rearranged by date, with your most recent files and folders at the top.
You can unpin the link later:
- Right-click on the Recently edited pinned item in the left pane of the File Explorer and choose Unpin from Quick Access from the context menu.
- Or right-click the “Recent Items” folder under “Frequent Folders” in the access folder at Quick Access.
- Similarly, you can pin Quick Access to the most recently used locations.
Note: Privacy-conscious users may not be satisfied with the Common Folders and Recent Folders folders in the File Explorer application. The following articles may be of interest to you:
Expert Tip: This repair tool scans the repositories and replaces corrupt or missing files if none of these methods have worked. It works well in most cases where the problem is due to system corruption. This tool will also optimize your system to maximize performance. It can be downloaded by Clicking Here
