Updated November 2024: Stop getting error messages and slow down your system with our optimization tool. Get it now at this link
- Download and install the repair tool here.
- Let it scan your computer.
- The tool will then repair your computer.
Discord is a relatively new VoIP service for gamers, like TeamSpeak, which was introduced a few years ago. Currently, it is becoming the most popular service that people use to communicate with each other during their gaming sessions. First of all, you need a good headset for smooth voice communication.
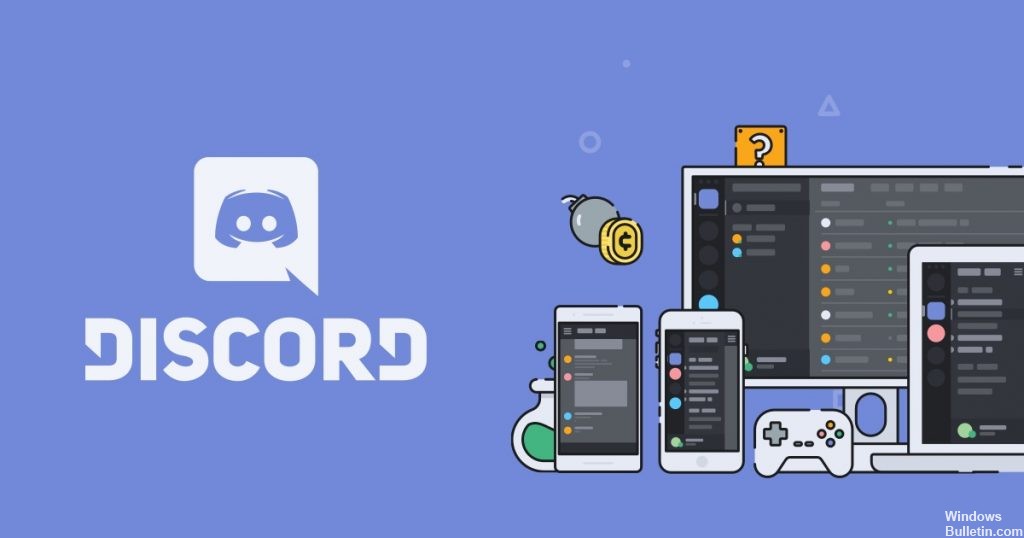
But if you have a poor headset that picks up some of the background noise, or if you use the internal microphone on your computer or laptop, others who participate in your voice chat will be confused by the background noise and echoes that your microphone produces. If you are one of the people causing these problems and you are interfering with other people’s playing, we strongly recommend that you use the Push to Talk feature available in Discord. If you don’t know how to turn it on, we will see how to activate the “Push to Talk in Discord” function:
What is Push to Talk in Discord
For beginners, who are confused about TTP and the normal method of communication, I will put it in simpler terms. PTT is a popular term in the gaming industry where players have to press a button on the keyboard to use voice chat.
By default, you must manually configure or enable the “Push to Talk in Discord” feature. You can join the voice channel and expect a seamless communication line.
How to Enable Push to Talk in Discord
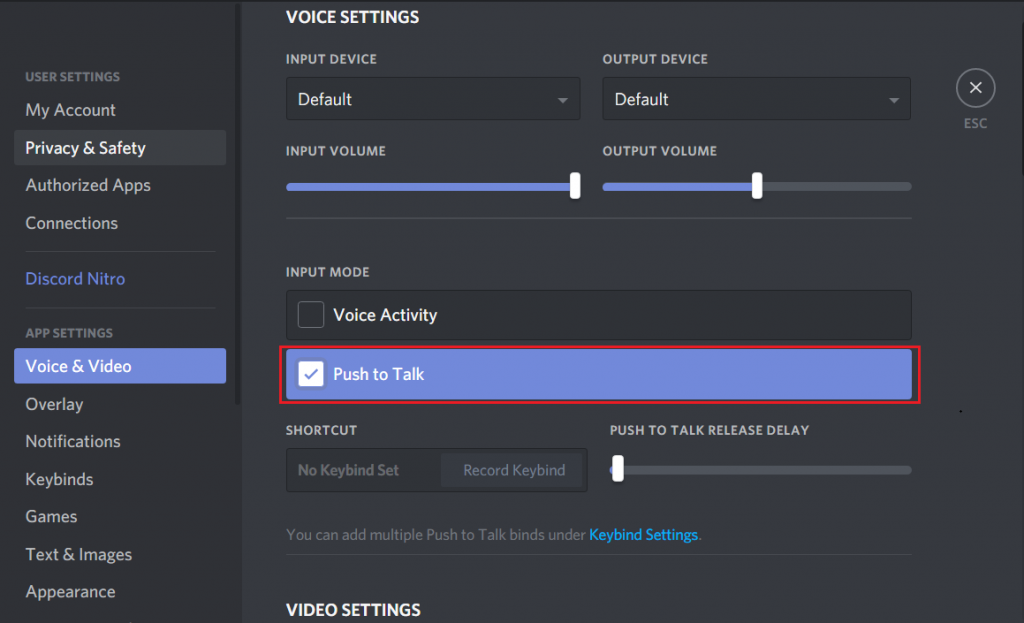
We will first activate the function and then create a second guide to configure it. Whichever version of mismatch you are using, you must first make sure you are logged in. Once you have done this, you will need to do the following:
Find your username in the lower left corner of the screen. Tap the settings icon next to it.
When you find the mismatch settings, scroll down and tap Voice and video.
Now click the box next to “Push to Talk” to activate this feature.
November 2024 Update:
You can now prevent PC problems by using this tool, such as protecting you against file loss and malware. Additionally, it is a great way to optimize your computer for maximum performance. The program fixes common errors that might occur on Windows systems with ease - no need for hours of troubleshooting when you have the perfect solution at your fingertips:
- Step 1 : Download PC Repair & Optimizer Tool (Windows 10, 8, 7, XP, Vista – Microsoft Gold Certified).
- Step 2 : Click “Start Scan” to find Windows registry issues that could be causing PC problems.
- Step 3 : Click “Repair All” to fix all issues.
How to Configure Push to Talk in Discord
After activating the “Push-to-talk” function, you must specify a key for the “Push-to-talk” function. Here are the detailed steps to configure this function.
Step 1: On the Discord Settings page, scroll down to find the Keybinds button under APP SETTINGS and click it.
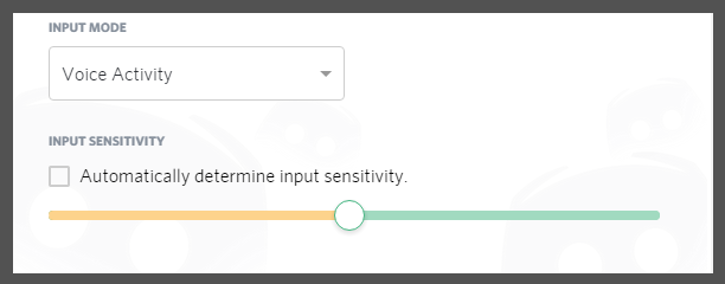
Step 2: Discord allows you to set multiple key combinations for the same function, which is useful when playing multiple games that require different controls. Click the Add Link button in the upper right corner to set a button for Push to Talk.
Step 3 Select the “Push to Talk” function as the action. Then click Save Keyboard and press the button you want to use to activate the Push to Talk feature in a game.
Step 4 Then click Stop Recording to save your settings.
Step 5 Go back to the settings page and click on Voice ( Voice & Video). Under the “Push to Talk” heading, you should notice a slider called “Push to Talk Release Delay”.
Step 6 Use this slider to change the time it takes for the Discord application to mute your voice signal after releasing the Push to Talk button. The default value is 20 ms. You can change the value between 20 ms and 2000 ms by dragging the slider.
Conclusion
The “Discord Push-to-Talk” function takes no more than a few seconds to activate. In a few cases, the program does not work at all, and I have provided enough information to solve this problem as well.
Expert Tip: This repair tool scans the repositories and replaces corrupt or missing files if none of these methods have worked. It works well in most cases where the problem is due to system corruption. This tool will also optimize your system to maximize performance. It can be downloaded by Clicking Here
