Updated May 2024: Stop getting error messages and slow down your system with our optimization tool. Get it now at this link
- Download and install the repair tool here.
- Let it scan your computer.
- The tool will then repair your computer.
There are so many things you can do with Microsoft Word. For many people, it is the most popular word processor and is available on many platforms.
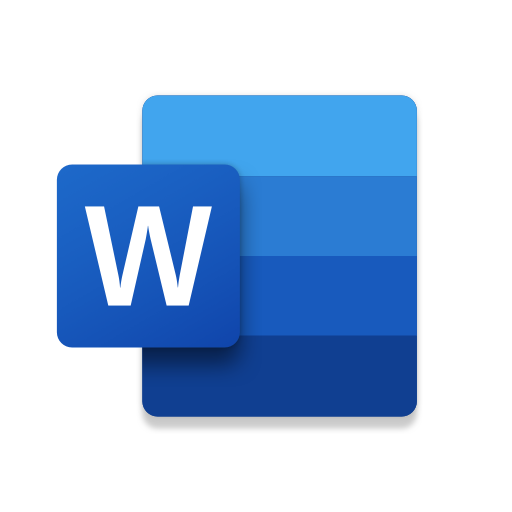
Doing the basics with Word is too easy. But when it comes to inserting images, things get a little more complicated. Sometimes you have an anchor attached to your picture that gets in the way. So how can you remove it?
What is an Anchor in Microsoft Word?
You may be wondering why this feature is called an “anchor”. The symbolism of an anchor explains it. When you insert an object into a Word document, you see the little anchor in the top left corner. If you move the mouse pointer over the anchor, you will see that the object in question is anchored to the text at that point in the document.
This essentially means that this particular object is anchored to a particular paragraph. And if you decide to move the object, the paragraph will move with it. A simple way to check this is to press the Enter key several times and see if the object moves with the text.
May 2024 Update:
You can now prevent PC problems by using this tool, such as protecting you against file loss and malware. Additionally, it is a great way to optimize your computer for maximum performance. The program fixes common errors that might occur on Windows systems with ease - no need for hours of troubleshooting when you have the perfect solution at your fingertips:
- Step 1 : Download PC Repair & Optimizer Tool (Windows 10, 8, 7, XP, Vista – Microsoft Gold Certified).
- Step 2 : Click “Start Scan” to find Windows registry issues that could be causing PC problems.
- Step 3 : Click “Repair All” to fix all issues.
Another way to fix the position of an object on the page is to select the object again and click the layout options again. You can see this option below. This means that the object remains on the page, but the text can move without this option. However, the anchor remains next to the paragraph. And once the text reaches the next page, the object follows.
You can also use the layout options to use the “Lock anchor” option. Just go to Layout Options>Positioning and check the “Lock anchor” box. This way, the anchor and the object stay in the same place on the page.
Removing an Anchor in Microsoft Word
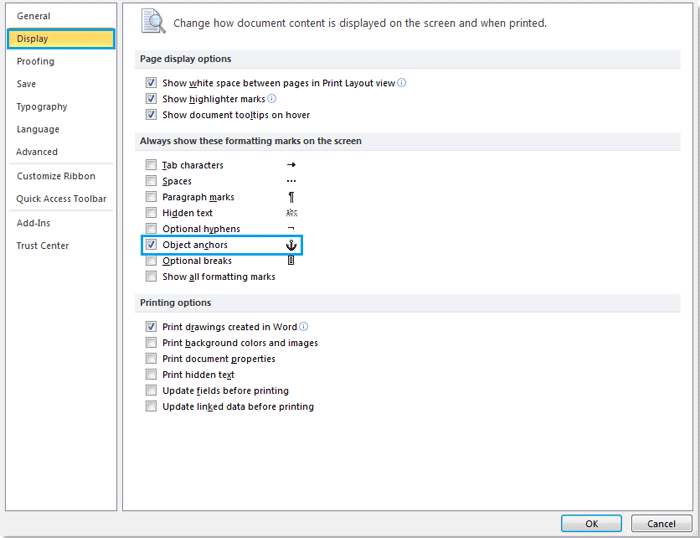
Open your Word document. Double-click on the file to open it in Word.
Another way to open the document is to open Word (on the Windows menu on a PC or in the Applications folder on a Mac), click File, click Open, and then double-click the file.
Enable the anchor label. This lets you know where your anchors are placed.
- Click the File menu.
- Click Options.
- Click View.
- Check the box next to Object Anchors.
- Click OK.
Insert the image you want to anchor. If you have already inserted your image, just scroll through the image now. Otherwise, here are some different ways to insert an image into your document
- On the Insert tab, click Image and select the image.
- Drag an image into the document.
- Copy an image from another location on your computer, then press Ctrl+V (Windows) or ⌘ Cmd+V (MacOS) to paste it.
Right-click the image. A menu appears.
If you do not have a right mouse button, hold down the Ctrl key while clicking the left mouse button.
Click Size and Position… This brings you to the Position tab.
Set the absolute position of the image. This defines where the image is to be anchored. You have a cutout for the absolute horizontal and vertical positions.
Click on “Wrap Text”.
Select a linefeed option. You can wrap text around an anchored image with any option except “Wrap in accordance with text”. Choose a different option than this one.
Click OK. You should now see an anchor icon above the top left corner of the image, indicating that the image is now anchored in place.
Expert Tip: This repair tool scans the repositories and replaces corrupt or missing files if none of these methods have worked. It works well in most cases where the problem is due to system corruption. This tool will also optimize your system to maximize performance. It can be downloaded by Clicking Here
