Updated February 2025: Stop getting error messages and slow down your system with our optimization tool. Get it now at this link
- Download and install the repair tool here.
- Let it scan your computer.
- The tool will then repair your computer.
If you use Microsoft Edge, you probably often use the Favorites interface to visit your favorite Web pages. The Microsoft Edge bookmarks bar makes these sites even more accessible. It is located below the address field where URLs are displayed and entered. However, because the Edge Bookmarks Bar is hidden by default, you must first make it visible.
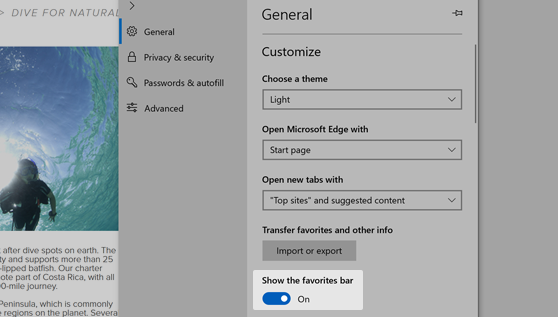
Using Keyboard Shortcuts
- You can press CTRL+Shift+B at the same time to quickly show or hide the bookmark bar in the Microsoft Edge browser. The browser remembers your selection. So you can press CTRL+Shift+B in a new tab to hide the bookmark bar, or press the shortcut key in other tabs to show the bookmark bar.
- If you press CTRL+Shift+B more than once, the bookmarks bar is automatically enabled or disabled.
- Right-click the bookmarks bar
- When you open a new tab, you can right-click on the bookmark bar and select the option “Show favorites bar”.
February 2025 Update:
You can now prevent PC problems by using this tool, such as protecting you against file loss and malware. Additionally, it is a great way to optimize your computer for maximum performance. The program fixes common errors that might occur on Windows systems with ease - no need for hours of troubleshooting when you have the perfect solution at your fingertips:
- Step 1 : Download PC Repair & Optimizer Tool (Windows 10, 8, 7, XP, Vista – Microsoft Gold Certified).
- Step 2 : Click “Start Scan” to find Windows registry issues that could be causing PC problems.
- Step 3 : Click “Repair All” to fix all issues.
You can now choose one of the following three options:
- Always
- Never
- Only on the new tabs
“Only on new tabs” is the default behavior. You can select Always or Never to show or hide the bookmarks bar on all tabs, including the new tab.
How to Show or Hide the Favorites Bar in Edge Settings
- Open Microsoft’s Edge Chrome-based browser.
- Click on the menu button with 3 dots.
- Select Settings from the menu.
- Go to the Display section.
- There, set the Show Favorites bar option to Always, Never or Only on the new tabs.
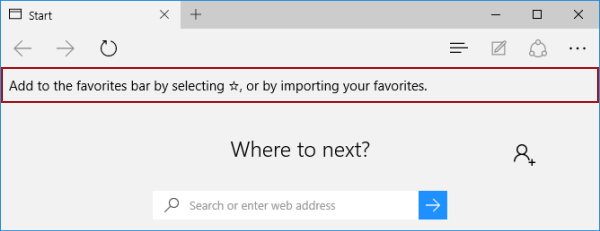
Conclusion
It is worth mentioning that the ability to completely get rid of the favorites bar, i.e. to hide it on empty tabs, is a new feature of Microsoft Edge. Chromium and Google Chrome continue to display the bookmarks bar in the new tab, even if you have disabled the bookmarks bar.
https://support.microsoft.com/en-ph/help/4028699/microsoft-edge-see-your-favorites-bar
Expert Tip: This repair tool scans the repositories and replaces corrupt or missing files if none of these methods have worked. It works well in most cases where the problem is due to system corruption. This tool will also optimize your system to maximize performance. It can be downloaded by Clicking Here
