Updated July 2024: Stop getting error messages and slow down your system with our optimization tool. Get it now at this link
- Download and install the repair tool here.
- Let it scan your computer.
- The tool will then repair your computer.
The end of Windows 7 means that just about everyone has no choice but to switch to Windows 10. While businesses and organizations can continue to use Windows 7 with Windows 7 Extended Support for Business, it’s only a temporary solution.
Since upgrading to Windows 10 is the only viable option, users are now wondering what will happen to all their data. For example, they probably want to take their Internet Explorer bookmarks with them.
Unfortunately, bookmarks are usually the first thing that is removed when you upgrade. That’s why we’ve created this step-by-step guide on how to move your Internet Explorer bookmarks from Windows 7 to Windows 10.
Export your Internet Explorer bookmarks

Follow the instructions below in Internet Explorer 11 on your Windows 7 PC:
- In the Internet Explorer browser, select Show Favourites, Feeds and History or select Alt + C to open Favourites.
- From the Add to Favourites menu, select Import and Export…
- Select Export to file and click Next.
- In the options control list, select Favourites, then select Next.
- Select the folder from which you want to export your favorites, then select Next.
- Type or browse to the location where you want to export the file.
- Select Export, then select Finish.
- Your favorites now appear in an htm file in the location you specified.
- You should be able to access this file on your Windows 10 PC. Send this file to yourself, either by email by storing it on an external storage device or by storing it in the cloud using a service such as OneDrive. Find out how OneDrive can help you move files from a Windows 7 PC with OneDrive.
July 2024 Update:
You can now prevent PC problems by using this tool, such as protecting you against file loss and malware. Additionally, it is a great way to optimize your computer for maximum performance. The program fixes common errors that might occur on Windows systems with ease - no need for hours of troubleshooting when you have the perfect solution at your fingertips:
- Step 1 : Download PC Repair & Optimizer Tool (Windows 10, 8, 7, XP, Vista – Microsoft Gold Certified).
- Step 2 : Click “Start Scan” to find Windows registry issues that could be causing PC problems.
- Step 3 : Click “Repair All” to fix all issues.
Import your favorites into Microsoft Edge
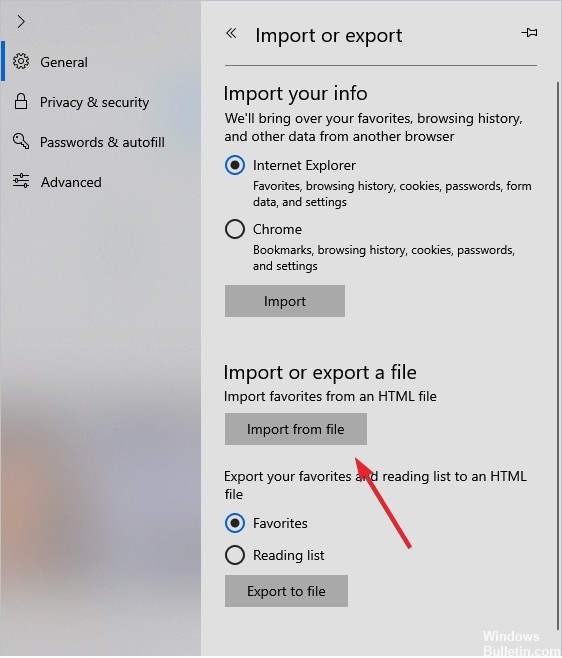
Follow these instructions on your new Windows 10 PC:
- Locate the htm file you exported from Internet Explorer.
- In Microsoft Edge, select Settings and more > Settings > Import or Export > Import from file.
- Select the file on your PC, and your favorites are imported into Edge.
- To view your favorites imported into Edge, go to Favorites.
To export Google Chrome bookmarks to an HTML file
- Open Google Chrome.
- Click the Customize Google Chrome (More) button and check the Google Chrome bookmarks to import or export them in HTML format to Windows-more.png, click the bookmarks, and click the bookmark manager.
- If you wish, you can also press Ctrl+Shift+O to open the Bookmark Manager directly.
- Click/tap the Organize button (3 items) and click/tap Export Bookmarks in the drop-down menu.
- To export, navigate to the location where you want to save the exported .html file, enter the desired file name for the .html file and click Save.
- To import, navigate to the location where you want to save the .html file, select the .html file and click/press Open.
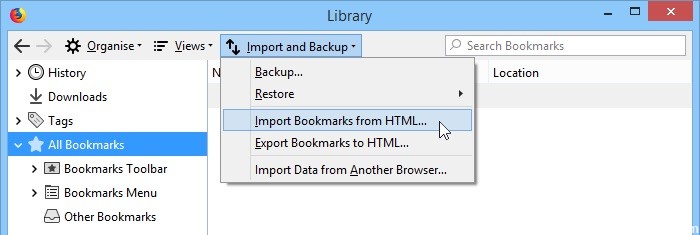
Moving Firefox bookmarks to another computer with Firefox Sync
You can use Firefox Sync to move your bookmarks from one computer to another.
Firefox Sync is the best way to keep your bookmarks (and other profile data) synchronized between all the computers you use.
https://support.mozilla.org/en-US/questions/1124007
Expert Tip: This repair tool scans the repositories and replaces corrupt or missing files if none of these methods have worked. It works well in most cases where the problem is due to system corruption. This tool will also optimize your system to maximize performance. It can be downloaded by Clicking Here
