Updated November 2024: Stop getting error messages and slow down your system with our optimization tool. Get it now at this link
- Download and install the repair tool here.
- Let it scan your computer.
- The tool will then repair your computer.
The search function in Microsoft Word helps you find instances of a specific text string. This text string can be anything you want to search for – a product name, a person, a string of numbers, or anything else. You can even use it to find specific formatting or a non-printable symbol or code, such as a tab or paragraph break.
Suppose you’re looking for a phone number in a document. You can’t remember where it is, but you know it starts with an area code (845). You can search for (845) to find it.
You can quickly search for any occurrence of a particular word or phrase.
Find Text in a Word Document
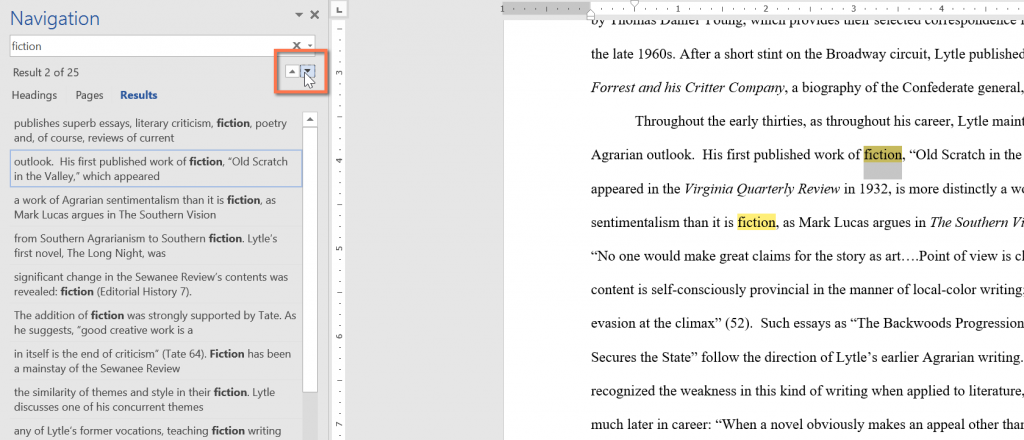
In our example, we have written an academic article and we will use the search command to find all occurrences of a specific word.
- On the Home tab, click the Search command. You can also press Ctrl+F on your keyboard.
- The navigation window will appear on the left side of the screen.
- Type the text you want to find in the box at the top of the navigation pane. In our example, we will enter the word we are looking for.
- If the text is in the document, it will be highlighted in yellow and a preview of the results will appear in the navigation pane. You can also click on one of the results below the arrows to access it.
- When you are finished, click on the X to close the navigation window. The selection will disappear.
Use Advanced Find to Search for Text in Word
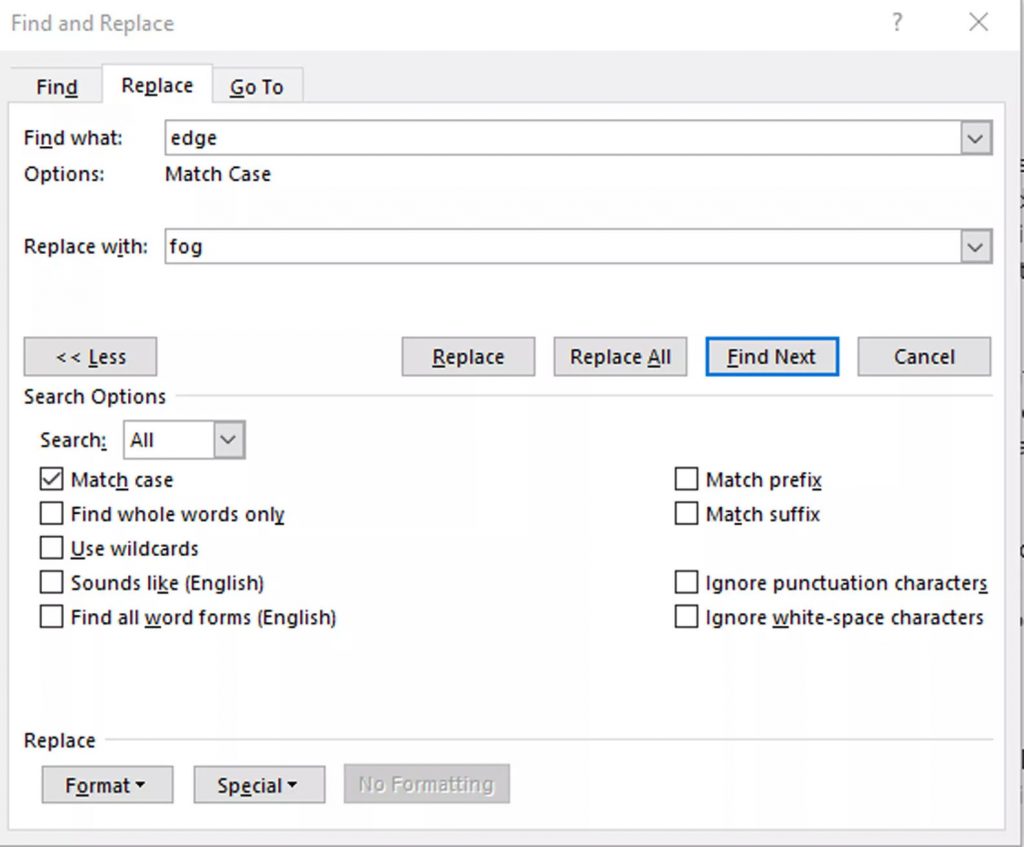
Many of the options available in the Search Options dialog box are also available in the advanced search. The advanced search includes the option to replace the text with something new. Depending on your selection, Word replaces one instance or all instances at once. You can also override formatting or change the language, paragraph, and tab settings.
November 2024 Update:
You can now prevent PC problems by using this tool, such as protecting you against file loss and malware. Additionally, it is a great way to optimize your computer for maximum performance. The program fixes common errors that might occur on Windows systems with ease - no need for hours of troubleshooting when you have the perfect solution at your fingertips:
- Step 1 : Download PC Repair & Optimizer Tool (Windows 10, 8, 7, XP, Vista – Microsoft Gold Certified).
- Step 2 : Click “Start Scan” to find Windows registry issues that could be causing PC problems.
- Step 3 : Click “Repair All” to fix all issues.
Find Instances of Other Elements
Other options in the navigation pane include searching for equations, tables, graphs, footnotes, endnotes and comments.
Searching in Windows Explorer for Text in Word
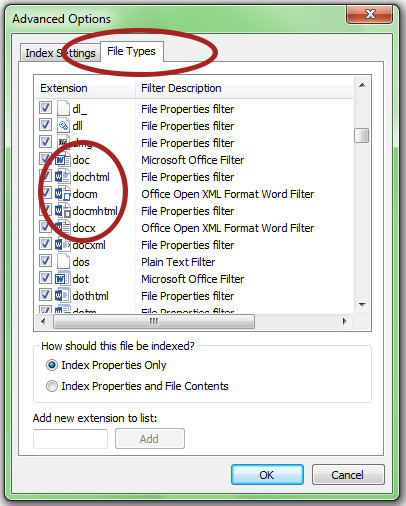
The Windows search option, located in the upper right corner of Windows Explorer, where you will see a search option where you can simply type in the text or other content you are looking for. You must open the folder or directory in which you wish to search.
By default, Windows limits the search for text in multiple files, but you can easily extend the file types you want to search by rebuilding the indexed files in the search index.
- You can do this by going to the control panel and selecting the indexing options.
- Then click Advanced.
- You can select which file types to index and which not to index by clicking on the extensions to include in the next search. For Word, the extensions are doc, docx, docm, dotx, dotm and docb.
If you prefer that files and their contents be indexed in a specific directory or folder in the search index, you can easily do so by navigating to a specific folder with Word or other files, clicking the Organize menu option, and then clicking Folder and Search Options. Select the Always search for file names and contents for this folder button. The next time the index is reconstructed, that particular folder will be included in your text search.
https://www.quora.com/How-do-you-search-for-words-in-a-Word-document
Expert Tip: This repair tool scans the repositories and replaces corrupt or missing files if none of these methods have worked. It works well in most cases where the problem is due to system corruption. This tool will also optimize your system to maximize performance. It can be downloaded by Clicking Here
