Updated November 2024: Stop getting error messages and slow down your system with our optimization tool. Get it now at this link
- Download and install the repair tool here.
- Let it scan your computer.
- The tool will then repair your computer.
Windows 10 is full of useful features. However, only a few of them are perceived as useless or boring by some users. For example, you can disable Quick Access to give the file explorer a much cleaner look.
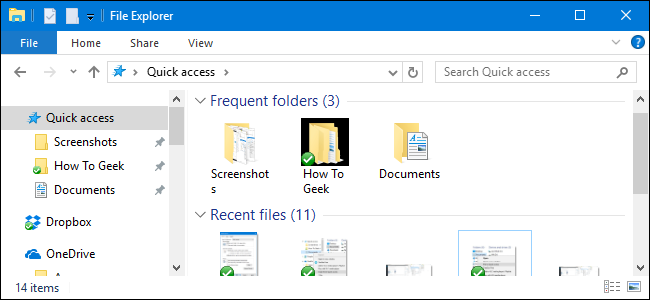
Quick Access is the new default location when opening the file explorer and helps users by listing links to the most frequently accessed files and folders. This content is grouped by “Frequent Folders” and “Recent Files”, and by default up to ten folders and twenty files can be displayed.
Although Quick Access is a good little feature of Windows 10, it may not work for everyone. In this new guide, we will therefore review the steps to remove it from the File Explorer navigation pane.
How to Hide Quick Access in Windows 10’s File Explorer
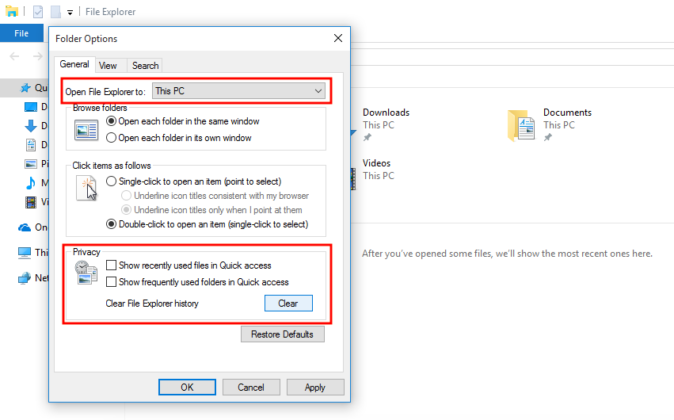
The Quick Access list replaces the old favorites list. It really works the same way, i.e. you can pin your favorite folders, but frequently visited folders are automatically added to the list. However, you can deactivate it and use it as the tried and tested favourites list if you wish.
November 2024 Update:
You can now prevent PC problems by using this tool, such as protecting you against file loss and malware. Additionally, it is a great way to optimize your computer for maximum performance. The program fixes common errors that might occur on Windows systems with ease - no need for hours of troubleshooting when you have the perfect solution at your fingertips:
- Step 1 : Download PC Repair & Optimizer Tool (Windows 10, 8, 7, XP, Vista – Microsoft Gold Certified).
- Step 2 : Click “Start Scan” to find Windows registry issues that could be causing PC problems.
- Step 3 : Click “Repair All” to fix all issues.
- In the File Explorer, click on the File menu, then select “Edit Folder and Search Options”.
- In the “Privacy” section below, uncheck “Show frequently used folders in Quick Access”.
- You can now add your own favorite folders to the Quick Access list by dragging them or right-clicking on a folder and selecting the “Pin to Quick Access” option. To remove a folder from Quick Access, right-click on it and select the “Patch to Quick Access” option.
Note that disabling the display of frequently used folders is removed from both the Quick Access menu in the navigation pane and the main Quick Access view that you get when you open the file explorer or click the Quick Access folder.
When you are in the Folder and Search Options window, you can also uncheck the “Show recently used files in Quick Access” option to prevent the main view of Quick Access from displaying the most recently used files.
How to Remove Quick Access Permanently
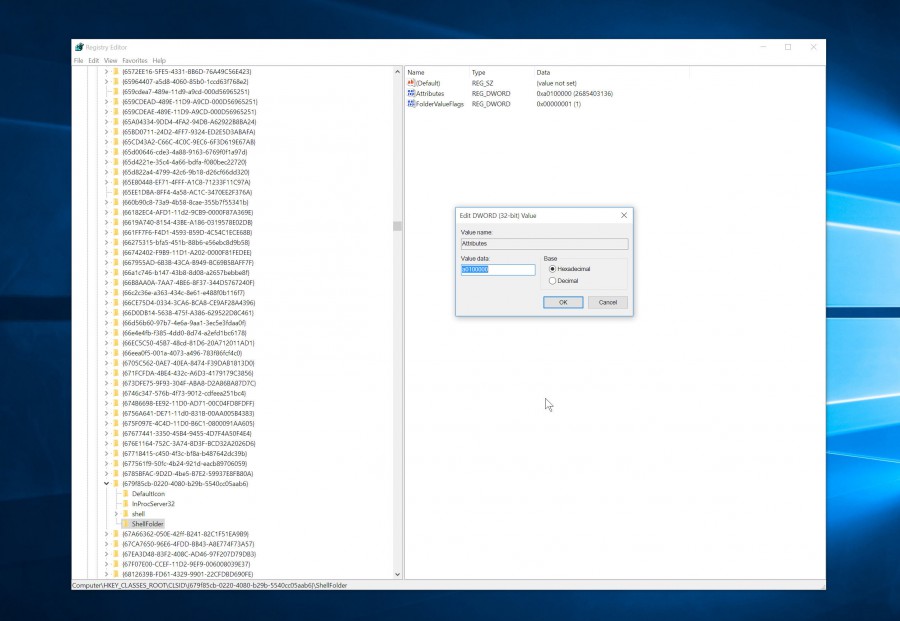
- To completely remove this feature, you must modify the registry. First, hide Quick Access with the step above. Once this is done, open Regedit as administrator (press Windows + R, type “regedit” in the “Run” field and press Enter).
Navigate to: HKEY_CLASSES_ROOT\CLSID{679f85cb-0220-4080-b29b-5540cc05aab6}
- Expand it and right-click ShellFolder. Select Permissions and click the Advanced button. In the “Advanced security settings for ShellFolder” field, click the “Edit” link, then click “Advanced”, click the “Search Now” button and select “Administrators” in the “Search Results” field. Double-click OK, then click “Apply” and click “OK” until the field is closed.
- In “ShellFolder”, double-click “Attributes”, change the value of the data to “a0600000” and click OK.
- When this is done, restart your PC. The next time you open the file explorer, Quick Access should have disappeared.
If you decide to use it again, repeat the process, but change the ShellFolder attributes from “a0600000” to “a0100000” and click OK.
NOTE: If you remove Quick Access in this way, you will also disable the ability to drag files to the right or left in the left File Explorer window.
Expert Tip: This repair tool scans the repositories and replaces corrupt or missing files if none of these methods have worked. It works well in most cases where the problem is due to system corruption. This tool will also optimize your system to maximize performance. It can be downloaded by Clicking Here
