Updated November 2024: Stop getting error messages and slow down your system with our optimization tool. Get it now at this link
- Download and install the repair tool here.
- Let it scan your computer.
- The tool will then repair your computer.
If you use material created by someone else in your PowerPoint presentations, you must include a footnote to indicate the source of the material. Of course, you can include anything you want in the footnote, not just the source of the material. For example, you can add notes to specific sections of your slide. Although in previous versions of PowerPoint you had to go through the Header and Footer menu to add a footnote, all slides in PowerPoint 2010 contain a specific section for footnotes. Simply add the footnote in the text box.
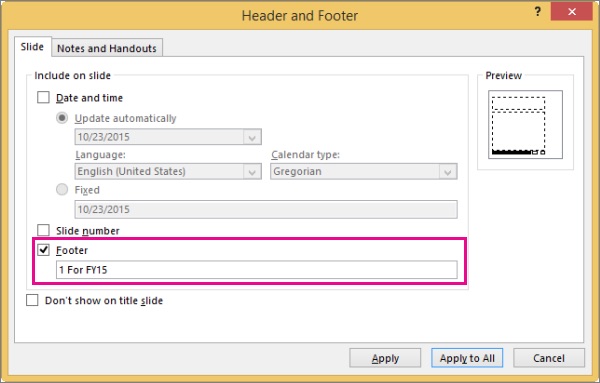
Footnotes in PowerPoint
Usually you use the footer function to insert a footnote in PowerPoint. It works in the same way as inserting headers and footers in other Office products, such as Word, and also in non-Microsoft products, so they may look familiar to you.
Add footnote text
Here is an example of a footnote in PowerPoint. Follow the steps below to add your own footnote. After adding your footnote, you can move the footnote labels up.
- Click on the location in the body of the slide where you want to add a footnote and type a number or symbol, such as “1”.
- Click Insert > Header and Footer.
- On the Slide tab, select Footer and in the Footer box, type the number or symbol you added in step 1, then type the text you want to appear in the footnote on the slide.
- Click Apply if you want the footer to appear only on the selected slide. If you want it to appear on all slides, click Apply to All.
November 2024 Update:
You can now prevent PC problems by using this tool, such as protecting you against file loss and malware. Additionally, it is a great way to optimize your computer for maximum performance. The program fixes common errors that might occur on Windows systems with ease - no need for hours of troubleshooting when you have the perfect solution at your fingertips:
- Step 1 : Download PC Repair & Optimizer Tool (Windows 10, 8, 7, XP, Vista – Microsoft Gold Certified).
- Step 2 : Click “Start Scan” to find Windows registry issues that could be causing PC problems.
- Step 3 : Click “Repair All” to fix all issues.
Inserting a Footnote in PowerPoint
I will now add the PowerPoint footnote itself below, inserting a new text box at the bottom.
Let’s continue by typing the number 1, then the source of the attribution, which is actually the footnote that explains it.
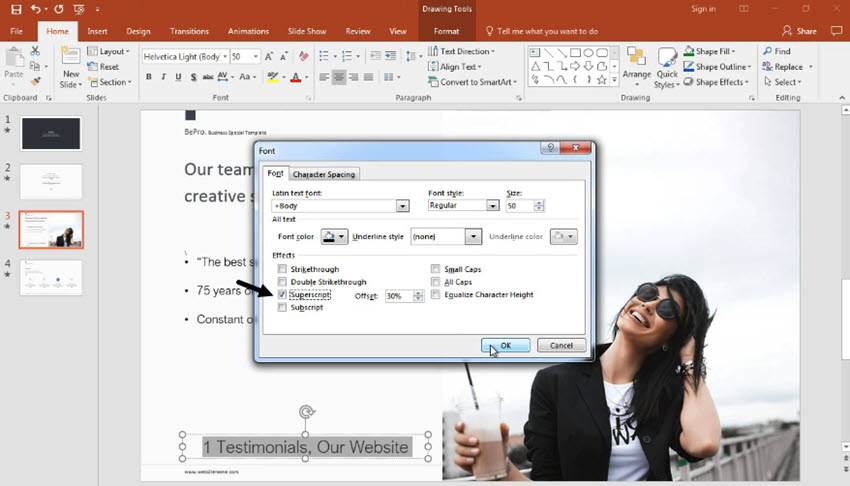
Applying the font by superscripting to a footnote
Then we highlight it and go back and apply the same Superscript option to the text to make it clear that this is the reference. The audience now knows the source of the fact and can look up all the details, especially if you send the PowerPoint slides afterwards.
Conclusion
Footnotes are ideal for providing additional information without taking up too much space. Since space on each PowerPoint slide is limited, footnotes can be exactly what you need.
Expert Tip: This repair tool scans the repositories and replaces corrupt or missing files if none of these methods have worked. It works well in most cases where the problem is due to system corruption. This tool will also optimize your system to maximize performance. It can be downloaded by Clicking Here
