Updated February 2025: Stop getting error messages and slow down your system with our optimization tool. Get it now at this link
- Download and install the repair tool here.
- Let it scan your computer.
- The tool will then repair your computer.
Windows search is a pretty great tool if it works. It can run applications and find your files. Unfortunately, as great as this tool is, it often crashes for no apparent reason. Solving the problem can be a success or a failure; the built-in troubleshooting tool may or may not help. If Windows Search is not working on the system, it may be a good idea to reset the tool and see if it can help.
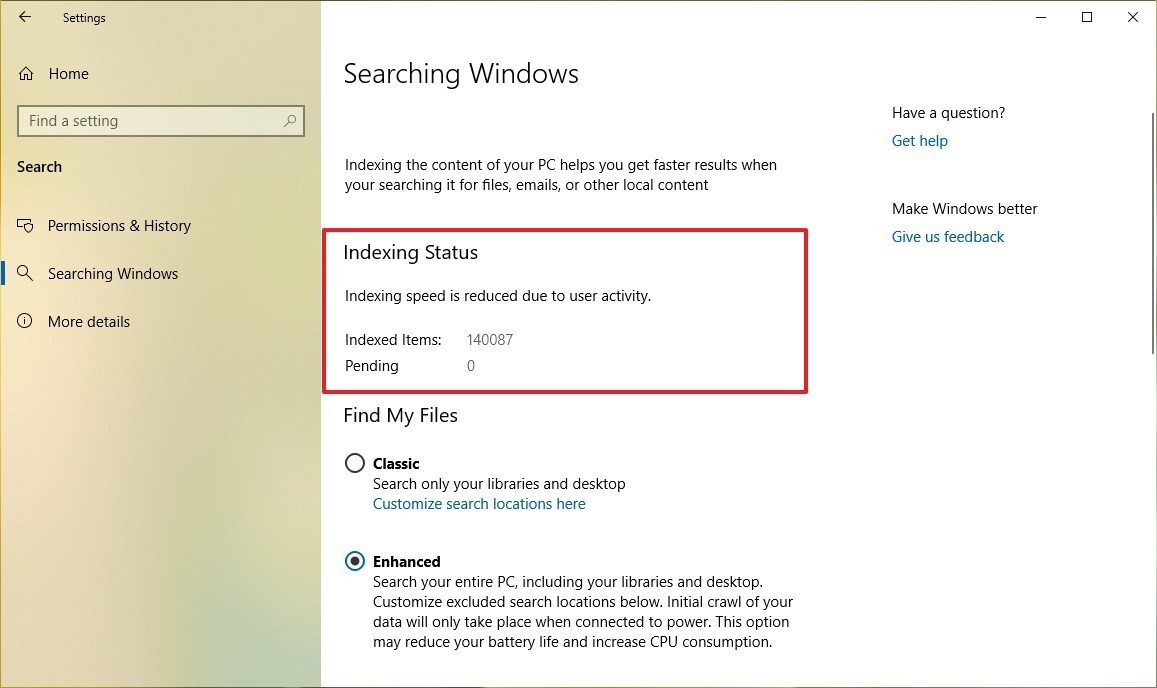
Resetting Windows Search is not complicated. In fact, it’s one of the things Microsoft recommends if you have problems with this feature. The problems are so frequent that Microsoft provides a script for this task. Here’s what you need to do.
Reset the Search on Windows 10 version 1809
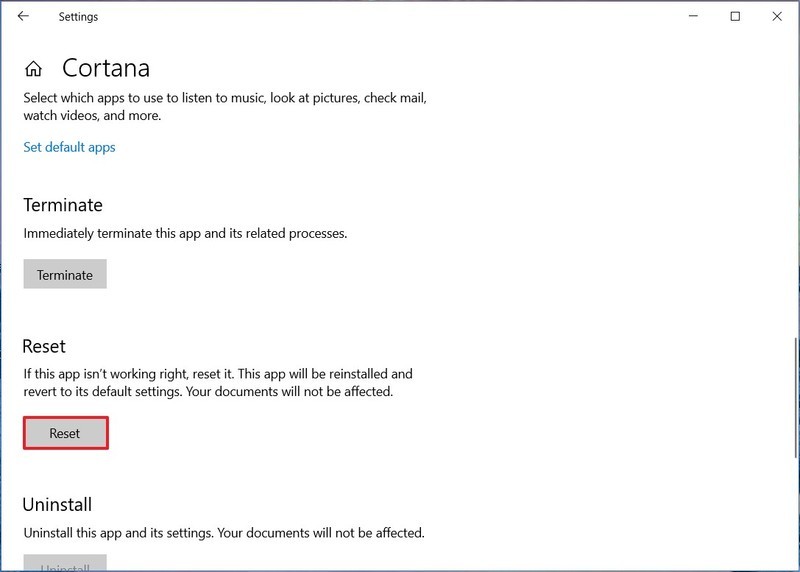
If your device is running Windows 10 version 18069, Update October 2018, or earlier, follow these steps to reset the search function:
- Open Start.
- Right-click Cortana in the All Applications list.
- Select the “More” option.
- Click on the “App Settings” option.
- Click the Reset button.
Once the steps are completed, the reset process should resolve the problem and the search box in the taskbar should work as expected.
February 2025 Update:
You can now prevent PC problems by using this tool, such as protecting you against file loss and malware. Additionally, it is a great way to optimize your computer for maximum performance. The program fixes common errors that might occur on Windows systems with ease - no need for hours of troubleshooting when you have the perfect solution at your fingertips:
- Step 1 : Download PC Repair & Optimizer Tool (Windows 10, 8, 7, XP, Vista – Microsoft Gold Certified).
- Step 2 : Click “Start Scan” to find Windows registry issues that could be causing PC problems.
- Step 3 : Click “Repair All” to fix all issues.
Resetting Windows Search with Registry Editor
To reset the search in Windows 10
- Open the Registry Editor application.
- Go to the next registry key.
- HKEY_LOCAL_MACHINE\SOFTWARE\Microsoft\Windows Search
- On the right-hand side, you can change or create the value 32-BIT-DWORD “SetupCompletedSuccessfully”. By default, this value should be set to 1. Change the value to 0.
- Note: Even if you are working under 64-bit Windows, you must always create a 32-bit DWORD value.
- Restart Windows 10.
You are finished. After that, the search in the Start menu should work again.
Resetting Search in Windows 10 with Powershell
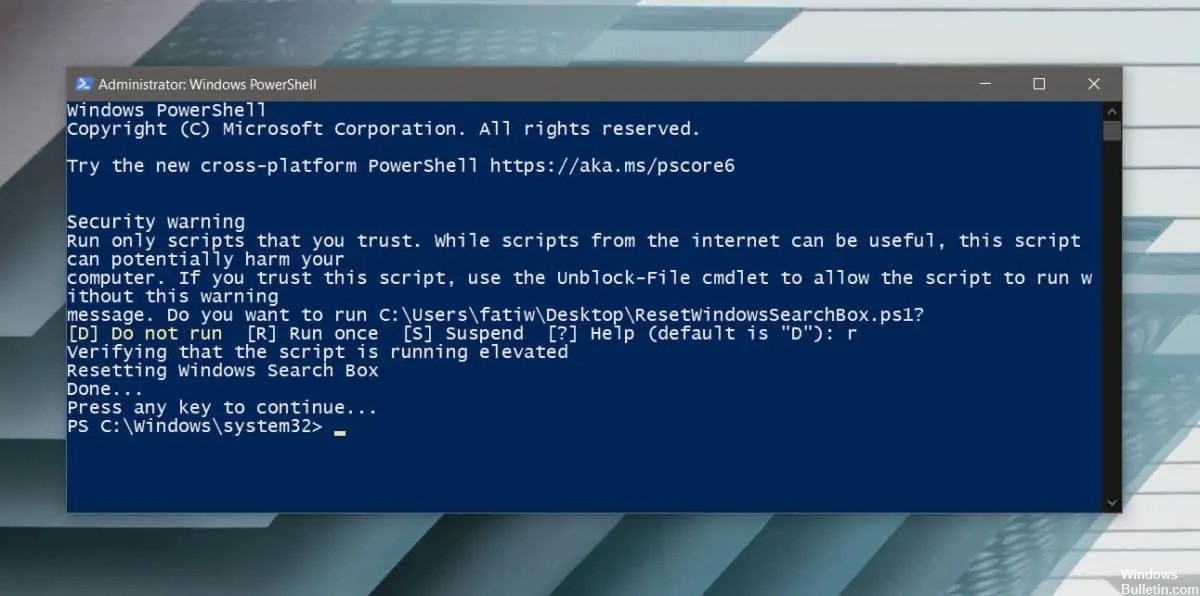
Open PowerShell with administrator privileges and run this command to view the current policy. You need the command to return ‘Unrestricted’. If you don’t, see our instructions for changing the PowerShell Runtime Policy to Unrestricted. If you don’t run PowerShell scripts often, it’s a good idea to return to Unrestricted later.
Get-ExecutionPolicy
Download the Windows Search Reset script from Microsoft. Right click on it and select ‘Run with PowerShell’. You will be prompted to authenticate to the administrator account, and PowerShell will ask you to confirm that you want to run the script again.
The options for running the script are not what you usually see. Select the Run Once option, which means that you must press the R key. Resetting the Windows search will not take much time. Once the script is reset, you must reboot your PC for more security. When you restart the desktop, you should consider resetting the PowerShell runtime policy to Restricted as suggested above.
https://support.microsoft.com/en-ph/help/4520146/fix-problems-in-windows-search
Expert Tip: This repair tool scans the repositories and replaces corrupt or missing files if none of these methods have worked. It works well in most cases where the problem is due to system corruption. This tool will also optimize your system to maximize performance. It can be downloaded by Clicking Here
