Updated February 2025: Stop getting error messages and slow down your system with our optimization tool. Get it now at this link
- Download and install the repair tool here.
- Let it scan your computer.
- The tool will then repair your computer.
The connection between your Windows 10 PC and the printer is established via a printer driver. In most cases, everything works well and looks good, but sometimes the printer does not respond and returns the error message 0x000007d1 – The specified driver is invalid. What should I do to correct this behaviour?
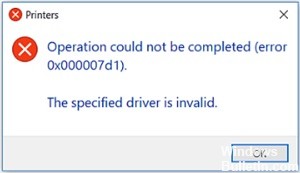
Operation could not be completed (error 0x000007d1), The specified driver is invalid
Using System File Checker
You can use the System File Checker tool to repair damaged system files.
Perform these steps:
Press the Windows + X buttons and select System Symbol (Administrator) or Windows PowerShell (Administrator), in the window that opens, you must enter the commands in the appropriate order:
• DISM.exe /Online /Cleanup-image /Scanhealth
• DISM.exe /Online /Cleanup-image /Restorehealth
• DISM.exe /online /cleanup-image /startcomponentcleanup
• sfc /scannow
Each of these actions can take a few minutes, so it is important to perform one after the other. At the end, you must restart the PC.
February 2025 Update:
You can now prevent PC problems by using this tool, such as protecting you against file loss and malware. Additionally, it is a great way to optimize your computer for maximum performance. The program fixes common errors that might occur on Windows systems with ease - no need for hours of troubleshooting when you have the perfect solution at your fingertips:
- Step 1 : Download PC Repair & Optimizer Tool (Windows 10, 8, 7, XP, Vista – Microsoft Gold Certified).
- Step 2 : Click “Start Scan” to find Windows registry issues that could be causing PC problems.
- Step 3 : Click “Repair All” to fix all issues.
Use this Registry Workaround
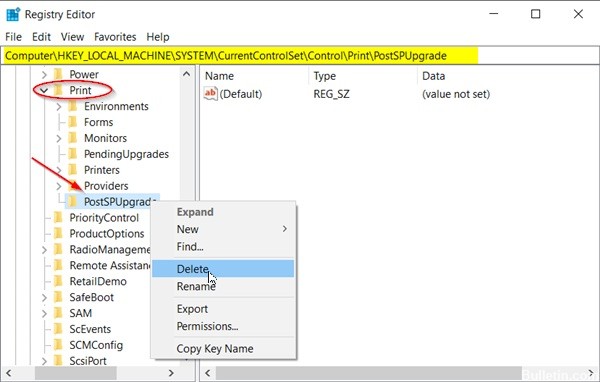
Note: Please register the registry first before making any changes.
Normally, correcting a printer driver error is simply a matter of updating, installing or reinstalling the driver. If this method does not work, you can try a simple hacking of the registry.
- Press Windows + R. Type ‘regedit’ in the Open field, then click OK.
- Search for it, then click on the following registry subkey, if it exists: HKEY_LOCAL_MACHINE\SYSTEM\CurrentControlSet\Control\Print\PostSPUpgrade
- On the Edit menu, click Delete, then click Yes to confirm that you want to delete the PostSPUpgrade registry key.
- Restart your PC (OR launch’net stop spooler’ followed by’net start spooler’ from a high prompt).
After that, you should not see the specified driver invalid when you try to print something under Windows 10. You should also be able to perform the printing job.
Expert Tip: This repair tool scans the repositories and replaces corrupt or missing files if none of these methods have worked. It works well in most cases where the problem is due to system corruption. This tool will also optimize your system to maximize performance. It can be downloaded by Clicking Here
