Updated November 2024: Stop getting error messages and slow down your system with our optimization tool. Get it now at this link
- Download and install the repair tool here.
- Let it scan your computer.
- The tool will then repair your computer.
If your Roku device cannot connect to your home router or access the Internet via your router, you may not be able to configure your device. If you lose your network or Internet connection after configuring your device, you may not be able to start channels that require an Internet connection or streaming may be interrupted.
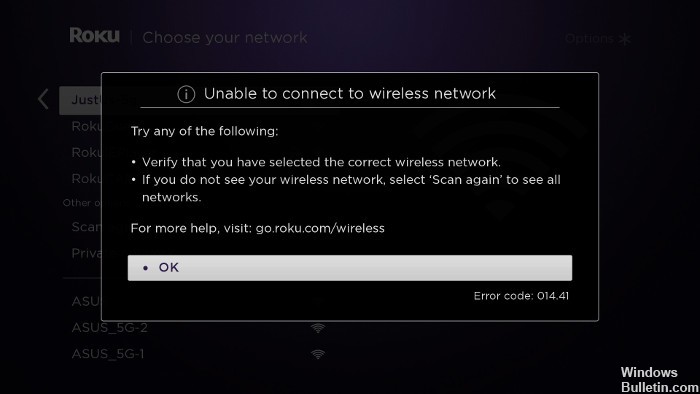
Your Roku streaming player or Roku TV gives you access to audio and video streams on the Internet. For this to work, you need a good connection from your Roku device to your home network and from your home network to the Internet.
How can I check my connection?
To check your connection, go to the Settings menu of your Roku device.
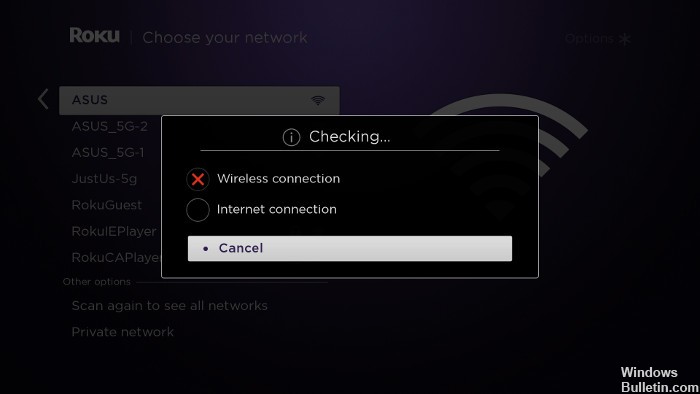
- Go to Settings > Network > Check Connection to perform a two-part test.
- The first part checks the connection to your home network and tests the signal quality.
- The second part checks if you are connected to the Internet and measures the speed of this connection.
- If the wireless signal strength or Internet speed is low, you will receive on-screen instructions to solve the problem.
- To better understand the test results, read the detailed article on connection tests.
November 2024 Update:
You can now prevent PC problems by using this tool, such as protecting you against file loss and malware. Additionally, it is a great way to optimize your computer for maximum performance. The program fixes common errors that might occur on Windows systems with ease - no need for hours of troubleshooting when you have the perfect solution at your fingertips:
- Step 1 : Download PC Repair & Optimizer Tool (Windows 10, 8, 7, XP, Vista – Microsoft Gold Certified).
- Step 2 : Click “Start Scan” to find Windows registry issues that could be causing PC problems.
- Step 3 : Click “Repair All” to fix all issues.
Note: If your Roku device is not connected to your network, the Check Connection option does not appear. Only one connection option is displayed. You must configure your Roku device on your network before you can check the connection.
Power Cycle the Device
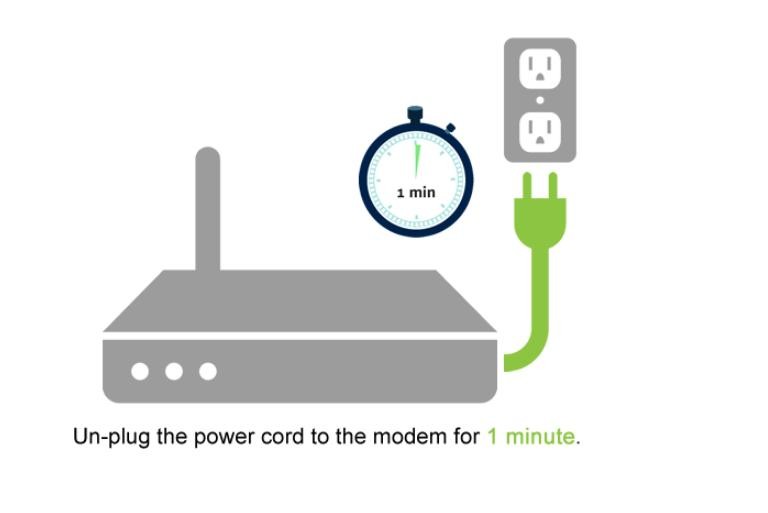
In most cases, the error is caused by conflicts in the boot configurations and can be caused by their damage. Therefore, in this step, we will power the devices and delete the cached data. This will also clear the router’s DNS cache. To do that:
- Disconnect all devices involved in the process from the power socket.
- Press and hold the “Power” button on the devices for at least 15 seconds.
- Reconnect the power cord and press the power switch to turn it on.
- Wait until the appliances are switched on and check if the problem persists.
Reset Roku

If you reset your Roku to the default settings, you can configure it as if you had just purchased it. This usually solves connection problems on Roku. Turn on your Roku and press the Home button on the remote control.
- Turn on your Roku device.
- Locate the reset on the back of your Roku Stick and hold it down for 10 to 15 seconds.
- Release the reset button and restart your Roku device.
Expert Tip: This repair tool scans the repositories and replaces corrupt or missing files if none of these methods have worked. It works well in most cases where the problem is due to system corruption. This tool will also optimize your system to maximize performance. It can be downloaded by Clicking Here
