Updated November 2024: Stop getting error messages and slow down your system with our optimization tool. Get it now at this link
- Download and install the repair tool here.
- Let it scan your computer.
- The tool will then repair your computer.
The error code 0xc0000221 is displayed by some Windows 10 users immediately after the computer has shut down. Several users report that they have gotten stuck in an automatic repair loop with this error code. In this article, we will demystify the possible causes and propose solutions to solve the problem.
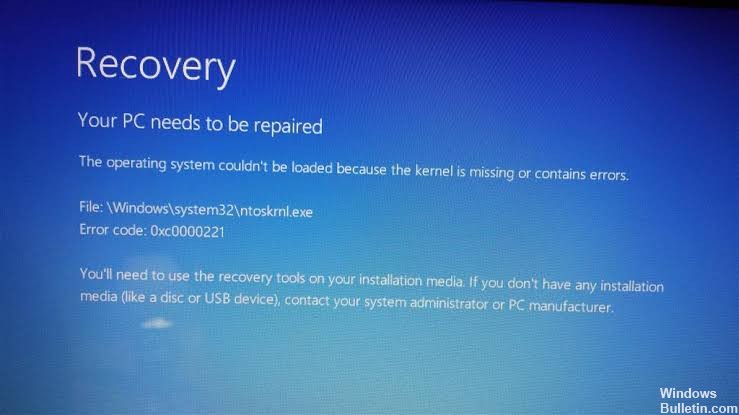
The error code 0xc0000221 indicates that the problem may be related to a corrupted or missing driver file on the partition (can be corrected by scanning), hard disk errors (corrected by chkdsk /r) or RAM problems that may require hardware replacement.
On-screen messages:
Recovery Your PC/Device needs to be repaired The operating system couldn't load because the kernel is missing or contains errors. File\windows\system32\ntoskrnl.exe Error code: 0xc0000221
What is the Ntoskrnl.exe file?
Ntoskrnl.exe (also called kernel image) provides the basic and executive layers of the Windows NT kernel space and is responsible for various system services such as hardware virtualization, process and memory management and is therefore an integral part of the system. It contains the cache manager, the executive, the kernel, the security reference monitor, the memory manager and the scheduler.
Causes of this Error
This error can be caused by several factors, such as:
- Damaged boot volume that may occur due to an unsecured shutdown, sudden power failure, unsecured removal of a local or external hard disk, or damage or corruption of the physical hard disk.
- A failed Windows update or a viral infection will damage or delete Ntoskrnl.exe.
- Boot.ini configuration invalid.
- Windows does not have the necessary drivers to access Windows system files on your main partition.
November 2024 Update:
You can now prevent PC problems by using this tool, such as protecting you against file loss and malware. Additionally, it is a great way to optimize your computer for maximum performance. The program fixes common errors that might occur on Windows systems with ease - no need for hours of troubleshooting when you have the perfect solution at your fingertips:
- Step 1 : Download PC Repair & Optimizer Tool (Windows 10, 8, 7, XP, Vista – Microsoft Gold Certified).
- Step 2 : Click “Start Scan” to find Windows registry issues that could be causing PC problems.
- Step 3 : Click “Repair All” to fix all issues.
Start in safe mode.
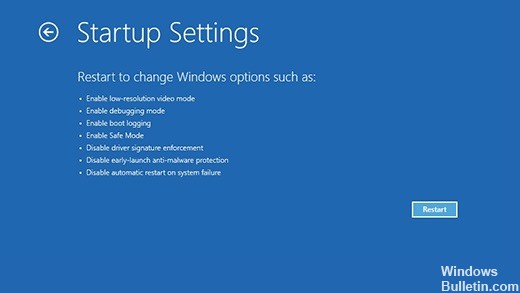
In safe mode, your computer starts in a limited state with only the basic files and drivers needed for the boot process. If your computer starts up correctly in safe mode, it is likely that the problem was caused by software previously installed.
You will find below what you need to do to correct this error after successfully starting the safe mode:
If you cannot pass the Start screen, you can force the Advanced Start Options screen by interrupting the boot process (turning on the PC, turning off when the Windows logo is displayed). Repeat the boot process 2 or 3 times and always turn it off when the Windows logo appears.
- If you are able to complete the startup process, you can also open the Restore Settings tab by opening a Run dialog box (Windows + R key) and typing ms-settings:recovery and pressing Enter. Then simply click on the Restart Now button under Advanced Start.
- When you access the Advanced Startup Options screen, select Troubleshooting and click Advanced Options.
- In Advanced Options, click Startup Settings, then click the Restart button.
- When you return to the start settings, press F4, F5 or F6 to start with one of the three available security modes.
Scanning for corrupted files

Windows comes with a tool called sfc, which stands for System File Checker. For more information on the operation and use of sfc, please consult our knowledge base. The following steps launch the Startup Repair option from the command line on the Windows configuration disk and use the system file checker to try to repair your PC.
- Insert your Windows installation DVD into your PC’s CD-ROM drive,
- Turn off your PC completely and make sure it is completely turned off,
- Turn on your PC,
- Press any button when you see “Press any button to boot from a CD or DVD…”.
- Click on the “Repair Your Computer” link in the lower left corner after selecting the language and keyboard options.
- Wait until Startup Repair scans your PC for Windows installations, then select your installation from the list that appears.
- To start, select Command Prompt from the list of available recovery options.
- After starting the Command Prompt, type the following to use the system file checker to check if corrupted, invalid or deleted system files have been installed. If the previous page showed that your Windows installation has a drive letter other than C:\, make sure you use the one below!
sfc /scannow /offbootdir=C:\ /offwindir=C:\Windows
Run CHKDSK
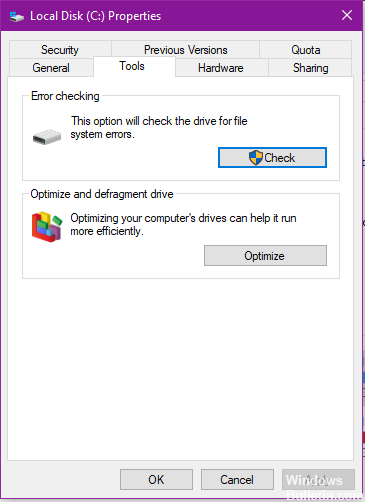
- Open the computer. You can do this by double-clicking the computer icon on your desktop (if you have one) or by pressing the Windows logo + the E key to start Windows Explorer (Windows Explorer usually starts with your computer open by default, but if it takes you to a different location, simply navigate to the computer using the Windows Explorer left pane).
- Use the DHKDSK utility to find the drive you want to analyze and right-click it.
- In the resulting context menu, click Properties.
- Go to the Tools tab.
- In the Error Check section, click Check to launch the Disk Error Check utility. The utility starts and starts checking the selected disk for file system errors and other problems such as bad sectors.
- If Windows detects errors or other problems on the selected hard disk, it only prompts you to scan the hard disk. If the system has found no errors on the hard disk, you will receive a message telling you that you do not need to scan this drive, although you can continue scanning. Simply click on Scan Drive to have CHKDSK scan the selected drive for errors and problems.
https://www.dell.com/community/Inspiron/Recovery-error-0xc0000221-on-Inspiron-5458/td-p/7322416
Expert Tip: This repair tool scans the repositories and replaces corrupt or missing files if none of these methods have worked. It works well in most cases where the problem is due to system corruption. This tool will also optimize your system to maximize performance. It can be downloaded by Clicking Here
