Updated December 2024: Stop getting error messages and slow down your system with our optimization tool. Get it now at this link
- Download and install the repair tool here.
- Let it scan your computer.
- The tool will then repair your computer.
In the middle of the game, there may be a annoying error that prevents you from continuing. Many users have experienced the game error “Disconnected by VAC: You Cannot Play on Secure Servers” on Windows. This usually happens because third party software has tried to modify the files associated with Steam. In some cases, Internet connection problems, such as an unstable connection, can also cause this error. As a result, the VAC-protected server will kick you where you are in the middle of a game.
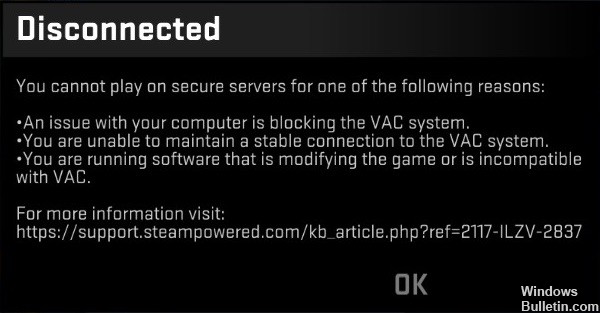
In some cases, your game files may be missing or corrupted, so you will immediately notice a malfunction in your game. There are also times when your antivirus or Windows firewall blocks your game, so you must make an exception to your game to continue.
Fortunately, there are several ways to solve the problem. In this article, you will find different methods to correct the VCA error.
How to Repair the “Disconnected by VAC: You Cannot Play on Secure Servers” Error on Windows
Restore Boot Settings to Default
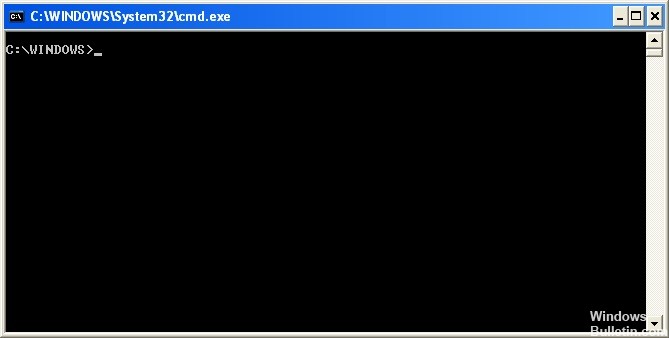
- Exit Steam.
- Click on the Start button, then on All Programs and Accessories.
- Right-click on the command prompt and click Run as administrator.
- At the command prompt, type the following commands, then press Enter after each command:
bcdedit /deletevalue nointegritychecks
bcdedit /deletevalue loadoptions
bcdedit /debug off
bcdedit /deletevalue nx - Restart your computer.
- Start Steam and test the problem again.
December 2024 Update:
You can now prevent PC problems by using this tool, such as protecting you against file loss and malware. Additionally, it is a great way to optimize your computer for maximum performance. The program fixes common errors that might occur on Windows systems with ease - no need for hours of troubleshooting when you have the perfect solution at your fingertips:
- Step 1 : Download PC Repair & Optimizer Tool (Windows 10, 8, 7, XP, Vista – Microsoft Gold Certified).
- Step 2 : Click “Start Scan” to find Windows registry issues that could be causing PC problems.
- Step 3 : Click “Repair All” to fix all issues.
Repair Steam Service
- Exit Steam.
- Click on Start button. Launch the Run dialog box with Windows + R
- Type cmd to launch the Command Promp or use the Ctrl + Shift + Enter key combination
- Type the following command:
“C:\Program Files (x86)\Steam\bin\SteamService.exe” /repair - Start Steam and test if the problem persists.
Close all Steam Processes and Restart
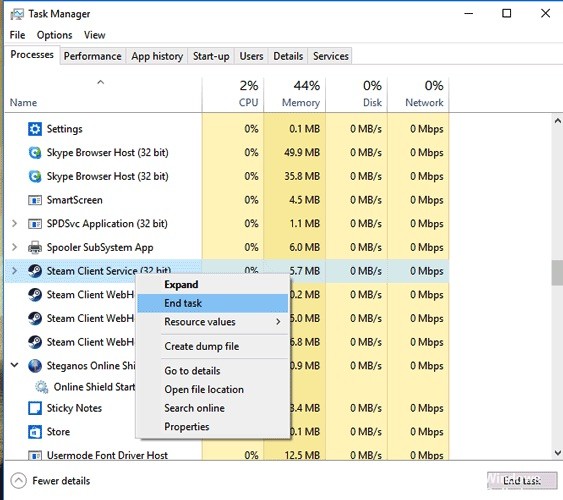
- Right-click on your taskbar and select Task Manager.
- In the Task Manager’s Processes tab, locate all the processes that work with Steam, select them one by one and click End Task for each of them.
- Click the Startup tab and remove Steam from the list of applications running at startup.
- Now restart your computer.
- Once the process is complete, you can try to reopen Steam and see if the problem persists.
Adding a Steam Executables Exception in the Windows Firewall
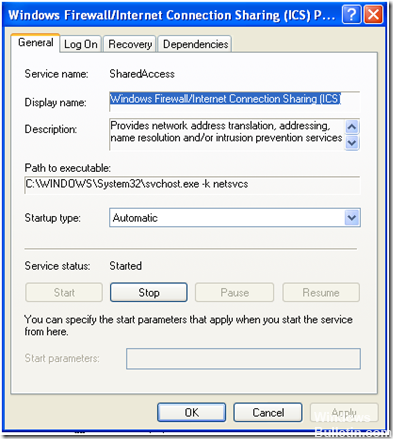
- Open the Control Panel by searching for the utility in the Start button or by clicking the Search button or the Cortana button on the left side of the taskbar.
- After opening the Control Panel, change the display to large or small icons and scroll down to open the Windows Defender firewall.
- Click Windows Defender Firewall, then click the Allow an application or feature via Windows Firewall option in the list of options on the left.
- Check the lower part of the window for the Allow another application button.
- Under the Path section, select Browse. Navigate to the location where you installed Steam (C:\Program Files (x86)\Steam by default)
- Open the Bin folder and select the SteamService.exe file. Click on OK.
- Restart your computer and check if the problem persists.
https://steamcommunity.com/app/730/discussions/0/365172408530928893/
Expert Tip: This repair tool scans the repositories and replaces corrupt or missing files if none of these methods have worked. It works well in most cases where the problem is due to system corruption. This tool will also optimize your system to maximize performance. It can be downloaded by Clicking Here
