Updated December 2024: Stop getting error messages and slow down your system with our optimization tool. Get it now at this link
- Download and install the repair tool here.
- Let it scan your computer.
- The tool will then repair your computer.
When you perform a system restore on Windows 10/8/7, you may receive an error message: “You must enable system protection on this drive. What should you do in this case to solve the problem? Here are two useful options for you, and a better way to reset your PC to a previous state without enabling system protection.
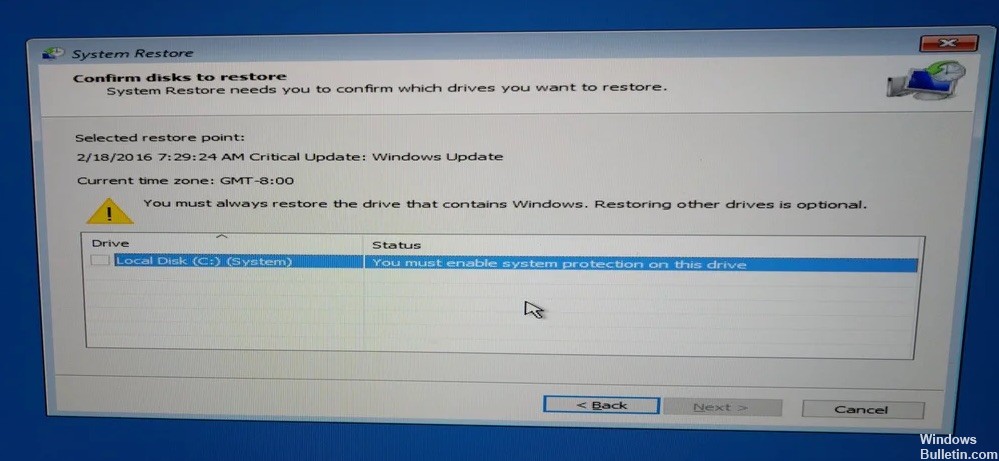
What is System Protection?
Simply put, it is a Windows function that regularly creates and stores information about your computer’s system files and registry. It also saves previous versions of the files you have modified, and saves these files in recovery points before important system events.
The drive that contains the installed Windows operating system has system protection enabled by default. And system protection can only be enabled for NTFS drives.
However, if the above problem occurs, it means that the function is disabled. To successfully restore the system, make sure that system protection is enabled.
Activation of System Protection via CMD
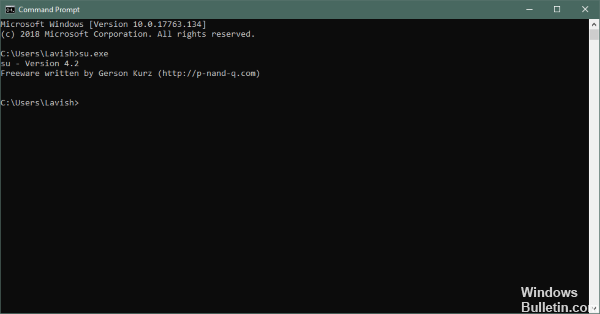
- Go to the command prompt under Advanced Options if you cannot access the Windows environment.
- Type this command: net start vss and press Enter.
- Enter this command: rstrui.exe /offline:C:\windows=active and press Enter.
- Restart your computer after recovery to see if you can return to the previous state.
December 2024 Update:
You can now prevent PC problems by using this tool, such as protecting you against file loss and malware. Additionally, it is a great way to optimize your computer for maximum performance. The program fixes common errors that might occur on Windows systems with ease - no need for hours of troubleshooting when you have the perfect solution at your fingertips:
- Step 1 : Download PC Repair & Optimizer Tool (Windows 10, 8, 7, XP, Vista – Microsoft Gold Certified).
- Step 2 : Click “Start Scan” to find Windows registry issues that could be causing PC problems.
- Step 3 : Click “Repair All” to fix all issues.
Enabling System Protection from the Control Panel
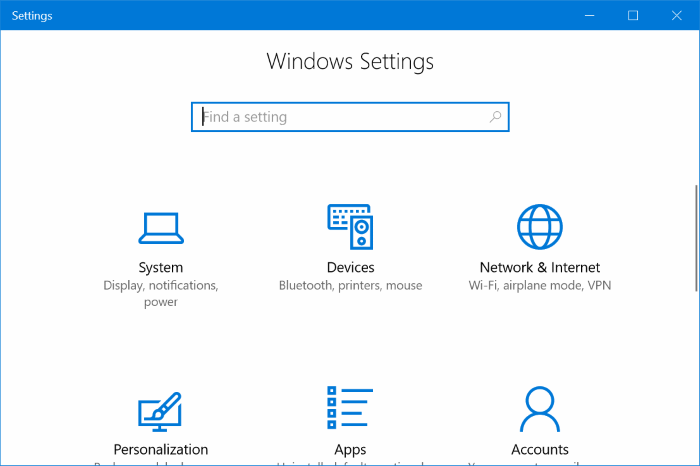
- Windows also offers the possibility to enable system protection under Windows.
- Click Start > Control Panel > System and Security > System > System Protection.
- Select the drive you want to protect, usually C: Drive, then click Configure.
- Under Restore Settings, enable the option “Restore system settings and previous file versions” in Windows 7 and “Enable system protection” in Windows 10, and then click Apply > OK.
Enabling system protection with PowerShell
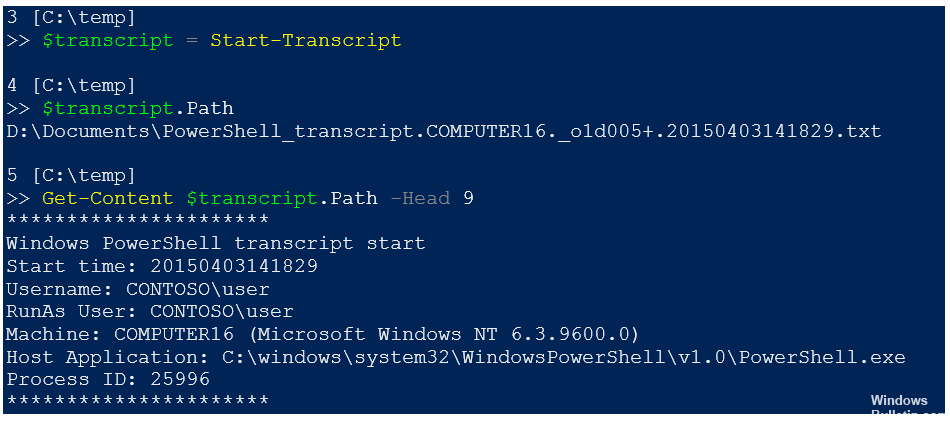
There is a simple PowerShell command that can restore the system protection function for the drive you want to restore. Then, under System Restore Settings, you can check that you can enable system protection for the drive on which you have installed Windows. To perform this method, follow the following steps!
- Open the PowerShell utility by right-clicking on the Start Menu button and clicking Windows PowerShell (Admin) in the context menu.
- If you see the command prompt instead of PowerShell at this point, you can also find it in the Start menu or in the search bar next to it. This time, right-click on the first result and choose Run as administrator.
- In the PowerShell console, type the commands that appear below and make sure you click Enter after entering each command.
Enable computer recovery – c:\ drive.
vssadmin resizes the shadowstorage /on=c : /for=c : /maxsize=5%.
Checkpoint Computer – Description “Done”.
Start the System Protection Service.

If the system protection service does not work at all or is corrupted, the system protection used for system recovery may not work properly and you may receive a message indicating that it has been disabled. You should consider restarting the System Protection service before running System Restore again to see if the problem has been fixed.
Expert Tip: This repair tool scans the repositories and replaces corrupt or missing files if none of these methods have worked. It works well in most cases where the problem is due to system corruption. This tool will also optimize your system to maximize performance. It can be downloaded by Clicking Here
