Updated November 2024: Stop getting error messages and slow down your system with our optimization tool. Get it now at this link
- Download and install the repair tool here.
- Let it scan your computer.
- The tool will then repair your computer.
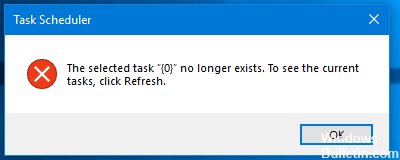
The Task Scheduler is a new app for Windows 10 which lets you schedule tasks that you want your computer to run automatically. However, you might receive an error that says”The selected task “{0}” no longer exists, To see the current tasks, click Refresh.” Clicking the Refresh button simply gives you the same error. No sweat, just follow these steps to fix the Task Scheduler error.
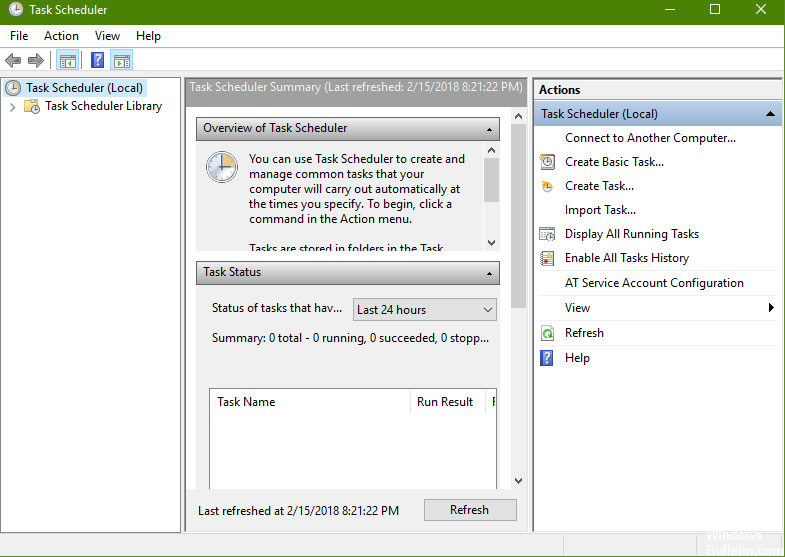
Delete Corrupted Tasks
The first logical thing to do when you are getting this kind of error is to delete corrupted tasks, since these may cause big issues. To do that, open Registry Editor by typing regedit on the search window. Navigate to this path-
Computer\HKEY_LOCAL_MACHINE\SOFTWARE\Microsoft\Windows NT\CurrentVersion\Schedule\TaskCache\Tree\
You will see currently set tasks in the Task Scheduler. Go from the latest to the oldest ones, opening each and taking note of the ID. Copy the IDs you will delete in Notepad or sticky notes.
When you have referenced everything, right-click on the task name, and delete it.
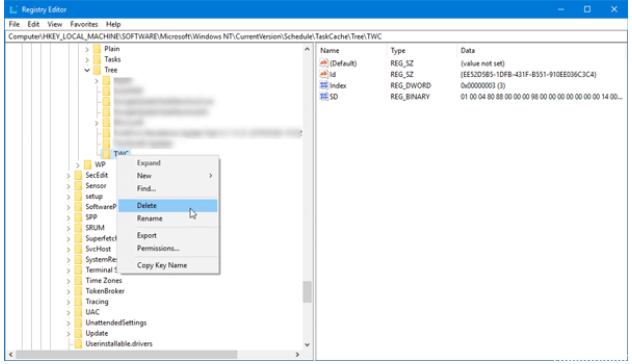
After this, navigate to the following registry location –
Computer\HKEY_LOCAL_MACHINE\SOFTWARE\Microsoft\Windows NT\CurrentVersion\Schedule\TaskCache\Boot
Computer\HKEY_LOCAL_MACHINE\SOFTWARE\Microsoft\Windows NT\CurrentVersion\Schedule\TaskCache\Logon
Computer\HKEY_LOCAL_MACHINE\SOFTWARE\Microsoft\Windows NT\CurrentVersion\Schedule\TaskCache\Maintenance
Computer\HKEY_LOCAL_MACHINE\SOFTWARE\Microsoft\Windows NT\CurrentVersion\Schedule\TaskCache\Plain
Computer\HKEY_LOCAL_MACHINE\SOFTWARE\Microsoft\Windows NT\CurrentVersion\Schedule\TaskCache\Tasks
Delete the same GUID you have copied earlier from these locations. Some might not have the IDs but if they are present in any of these, just delete them.
Again, navigate to this location: C:\Windows\System32\Tasks and do the same thing.
You have to restart your computer for changes to take effect then check if you are still having issues with the Task Scheduler.
November 2024 Update:
You can now prevent PC problems by using this tool, such as protecting you against file loss and malware. Additionally, it is a great way to optimize your computer for maximum performance. The program fixes common errors that might occur on Windows systems with ease - no need for hours of troubleshooting when you have the perfect solution at your fingertips:
- Step 1 : Download PC Repair & Optimizer Tool (Windows 10, 8, 7, XP, Vista – Microsoft Gold Certified).
- Step 2 : Click “Start Scan” to find Windows registry issues that could be causing PC problems.
- Step 3 : Click “Repair All” to fix all issues.
Manually Synchronize Tasks
Another issue why you are receiving the error message could be a problem in the synchronization of Explorer and Registry Editor. You may manually synchronize these. Check if all created tasks have corresponding registry key. That means, you will navigate to this folder: C:\Windows\System32\Tasks
Open Registry Editor again and go to this location:
Computer\HKEY_LOCAL_MACHINE\SOFTWARE\Microsoft\Windows NT\CurrentVersion\Schedule\TaskCache\
Check whether entries on the path is also in the registry.
Check these two locations in the Registry Editor:
Computer\HKEY_LOCAL_MACHINE\SOFTWARE\Microsoft\Windows NT\CurrentVersion\Schedule\TaskCache\Tasks
Computer\HKEY_LOCAL_MACHINE\SOFTWARE\Microsoft\Windows NT\CurrentVersion\Schedule\TaskCache\Tree
Compare the locations and delete all task discrepancies, then check whether or not Task Scheduler is opening properly.
Check and double check so you don’t miss anything on the registry. It will also be a good practice to save a restore point before running these commands and saving a cop of the registry editor.
Expert Tip: This repair tool scans the repositories and replaces corrupt or missing files if none of these methods have worked. It works well in most cases where the problem is due to system corruption. This tool will also optimize your system to maximize performance. It can be downloaded by Clicking Here
