Updated October 2024: Stop getting error messages and slow down your system with our optimization tool. Get it now at this link
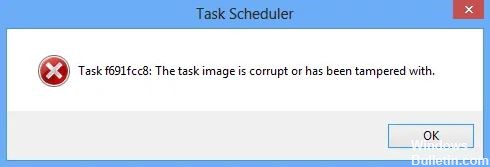
If you get an error message Error code 0x80041321 The task image is corrupt or has been corrupted, it is due to a faulty scheduled backup task. The problem is that the task service checks several things when it schedules a task. If it detects an integrity issue or registry corruption, it marks those tasks as corrupt. The good news is that there is a way to fix this problem.
What causes “The task image is corrupt or has been corrupted”?

This error usually occurs when you try to back up your Windows 7 operating system. If you don’t fix the problem, you won’t be able to get very far because the task scheduler will recognize that the image is corrupt and refuse to do anything with it, causing you to get stuck and the image to become unusable.
How to solve the “The task image is corrupt or has been corrupted” problem?
You can now prevent PC problems by using this tool, such as protecting you against file loss and malware. Additionally, it is a great way to optimize your computer for maximum performance. The program fixes common errors that might occur on Windows systems with ease - no need for hours of troubleshooting when you have the perfect solution at your fingertips:October 2024 Update:
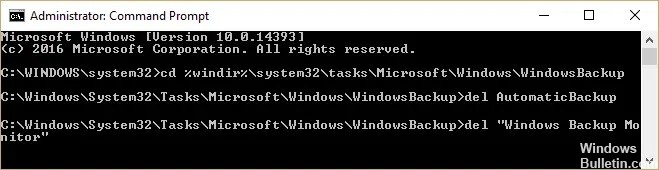
Manually delete the Windows backup file
- Press the Windows + X key and select Command Prompt (Admin).
- Type the following command into cmd and press Enter after each command:
cd %windir%\system32\tasks\Microsoft\WindowsBackup
del AutomaticBackup.
del “Windows Backup Monitor. - Reboot your computer to save your changes and reopen Windows Backup, which should work without errors.
Remove the corrupted task from the registry
- Press Windows + R, type Regedit and press Enter to open the registry editor.
- Navigate to the next registry sub-tab:
HKEY_LOCAL_MACHINE\SOFTWARE\Microsoft\Windows NT\CurrentVersion\Schedule\TaskCache\Tree. - The task that caused the “Task image corrupted or has been corrupted” error message in the Task Scheduler must be listed in the Tree connection.
- Right-click the registry key that is causing the problem and select Delete.
- If you don’t know which key it is, in the registry key tree, rename each key to .old, and each time you rename a particular key, open the task scheduler and see if you can fix the error message; keep doing this until the error message no longer appears.
- One of the third-party tasks may be corrupt, which is causing the error.
- Now delete the entries that caused the error from the task scheduler and the problem will be solved.
Recreate the Task Scheduler
- Press Windows + R, type Regedit and press Enter to open the registry editor.
- Navigate to the next registry sub-tab:
HKLMSOFTWAREMicrosoftWindows NT Current Version - Delete all the subtabs under the Schedule section and close the registry editor.
- Restart the computer to save the changes.
Expert Tip: This repair tool scans the repositories and replaces corrupt or missing files if none of these methods have worked. It works well in most cases where the problem is due to system corruption. This tool will also optimize your system to maximize performance. It can be downloaded by Clicking Here
Frequently Asked Questions
How do I fix a corrupted Task Scheduler?
To fix this problem, you need to delete the XML file of the task containing the task settings, then restart the Task Scheduler to make sure that the error is fixed, and finally, re-import the unbroken version of the task into the Task Scheduler. The biggest challenge is finding the task file in question.
What does "Damaged Task Image" mean?
Error 0x80041321 is an error in the Task Scheduler service. The message reads, "The task image is or has been corrupted" and indicates that you are dealing with a corrupt scheduled backup task.
How do you fix a corrupted Task Scheduler?
- Create the task again by deleting the corrupted task.
- Press the Windows + X key.
- Then click Computer Management.
- Then click on Task Scheduler.
