Updated December 2024: Stop getting error messages and slow down your system with our optimization tool. Get it now at this link
- Download and install the repair tool here.
- Let it scan your computer.
- The tool will then repair your computer.
If you get the error “Protocol negotiation failed” in TeamViewer, we have compiled some corrections below.
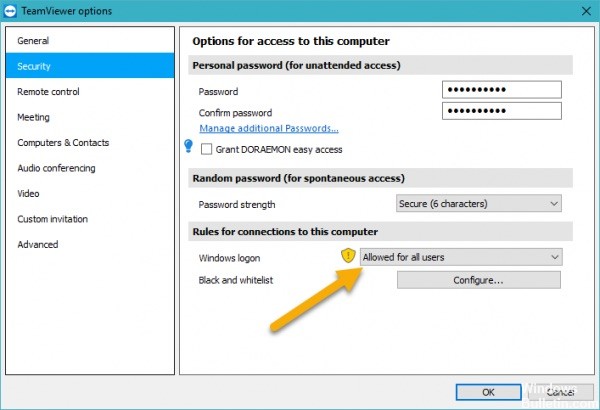
According to the TeamViewer support community (TV), this error occurs when connecting to a remote control or other server or host using TeamViewer.
If there is a connection problem, you will receive a “Protocol negotiation failed. Please try again.”
According to TeamViewer, it is said that the reason for this error is that it received the incoming connection on the TeamViewer host, but the actual remote control session was interrupted and therefore not established.
There are many reasons that can cause TeamViewer protocol negotiation to fail. To solve the problem so that the remote control can connect properly via TeamViewer, try the following solution.
To solve the problem so that the remote control can connect correctly via TeamViewer, try the following solution:
- Restart TeamViewer by closing the TeamViewer application on the host, then restart it.
- Restart the TeamViewer service in the Control Panel services, especially for TeamViewer.
which is configured to start with Windows and/or has unattended access. - Disable the firewall, including the Windows firewall or a third-party firewall.
- Disable IPS (Intrusion Prevention System).
- Disable virus protection or exclude the TeamViewer folder or executable from scanning.
- Uninstall and reinstall TeamViewer.
December 2024 Update:
You can now prevent PC problems by using this tool, such as protecting you against file loss and malware. Additionally, it is a great way to optimize your computer for maximum performance. The program fixes common errors that might occur on Windows systems with ease - no need for hours of troubleshooting when you have the perfect solution at your fingertips:
- Step 1 : Download PC Repair & Optimizer Tool (Windows 10, 8, 7, XP, Vista – Microsoft Gold Certified).
- Step 2 : Click “Start Scan” to find Windows registry issues that could be causing PC problems.
- Step 3 : Click “Repair All” to fix all issues.
Resetting the router
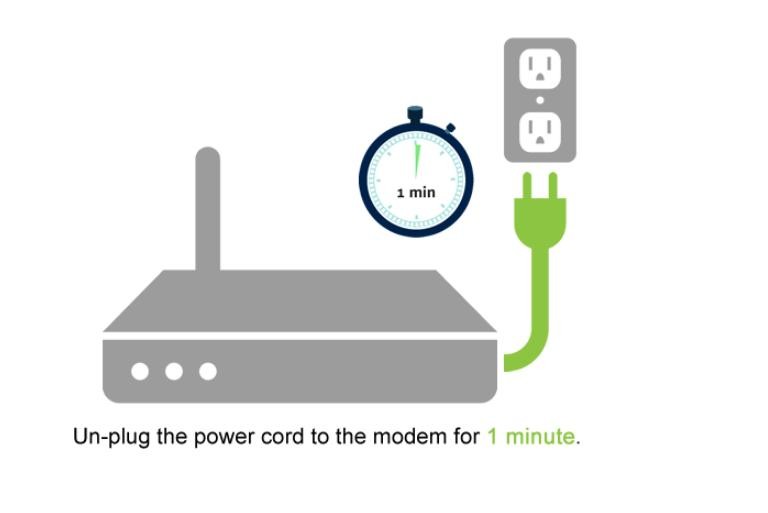
Try resetting your router.
- Turn off your router and disconnect it from the power supply for about 10 to 20 seconds.
- Press any button on the router to dissipate the remaining energy.
- Then reconnect the router to the power supply and turn it on.
- When the router is ready, try TeamViewer again.
Disable the Windows firewall
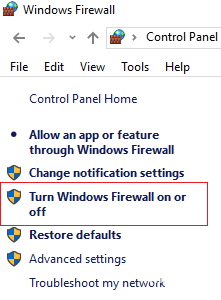
As mentioned above, the problem may be due to the Windows firewall functionality. In this case, you must temporarily disable the Windows firewall to see if the connection is successful. Here’s how to do it:
- Press the Windows button to open the Start menu.
- Open the Control Panel, then go to System and Security > Windows Defender Firewall.
- Click on’Enable or disable the Windows Defender firewall’ on the left side.
- In the private and public network settings, select’Disable Windows Defender Firewall’.
- Click OK, then try to connect.
Update TeamViewer
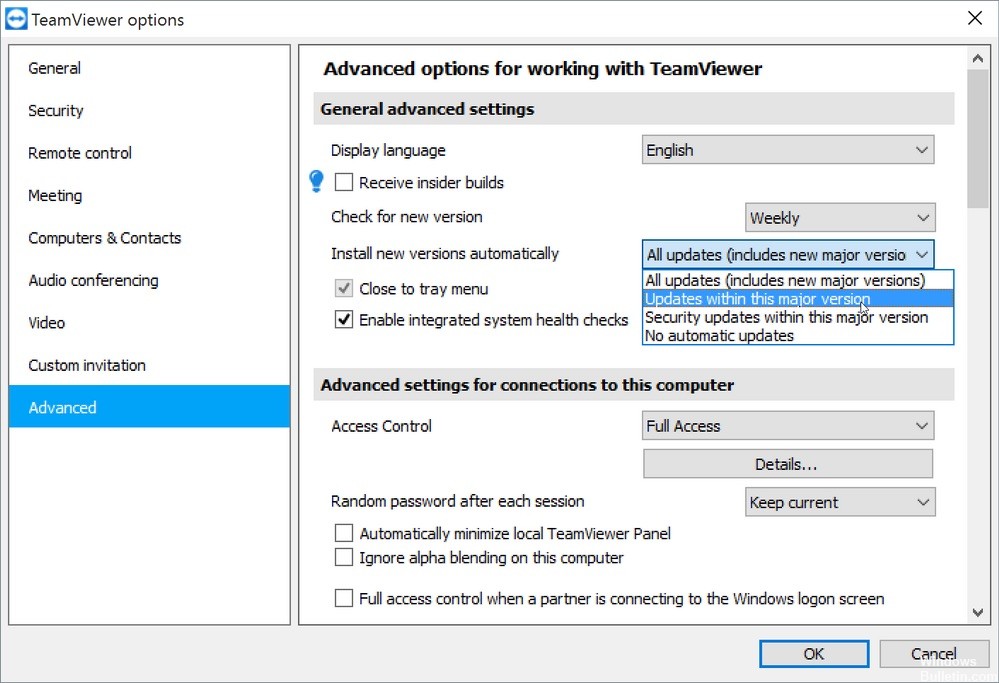
If the above solutions do not work for you, you may result in a version conflict between your system and the target system. Therefore, make sure that the software works with the latest version and that no updates are required for installation.
https://community.teamviewer.com/t5/General-Questions/Protocol-negotiation-failed/td-p/24721
Expert Tip: This repair tool scans the repositories and replaces corrupt or missing files if none of these methods have worked. It works well in most cases where the problem is due to system corruption. This tool will also optimize your system to maximize performance. It can be downloaded by Clicking Here
