Updated November 2024: Stop getting error messages and slow down your system with our optimization tool. Get it now at this link
- Download and install the repair tool here.
- Let it scan your computer.
- The tool will then repair your computer.
Site services under Windows 10 are sometimes reported as being automatically greyed out, either by the operating system or due to the presence of third-party software. As a result of this disruption, the user cannot enable and disable his or her location services or change the associated settings. We will discuss some working methods that you can use to solve this problem under Windows 10.
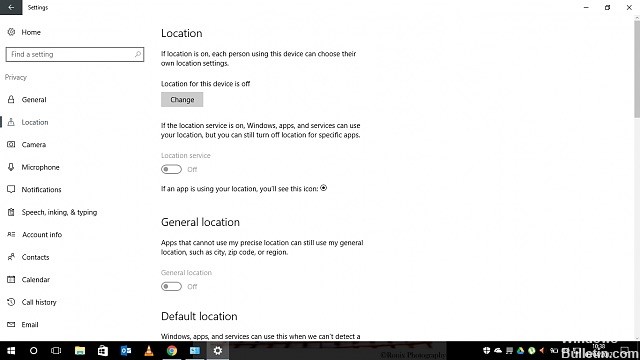
How to repair site services is grayed out in Windows 10:
Enable location settings

Make sure that the location of this device is set to On under Location Settings.
Follow the steps below:
- Log in as an administrator.
- Press the Windows key, enter Location settings and select Change Location Settings.
- Check that this is the case by clicking on Edit.
- Also activate the location.
November 2024 Update:
You can now prevent PC problems by using this tool, such as protecting you against file loss and malware. Additionally, it is a great way to optimize your computer for maximum performance. The program fixes common errors that might occur on Windows systems with ease - no need for hours of troubleshooting when you have the perfect solution at your fingertips:
- Step 1 : Download PC Repair & Optimizer Tool (Windows 10, 8, 7, XP, Vista – Microsoft Gold Certified).
- Step 2 : Click “Start Scan” to find Windows registry issues that could be causing PC problems.
- Step 3 : Click “Repair All” to fix all issues.
Using Regedit
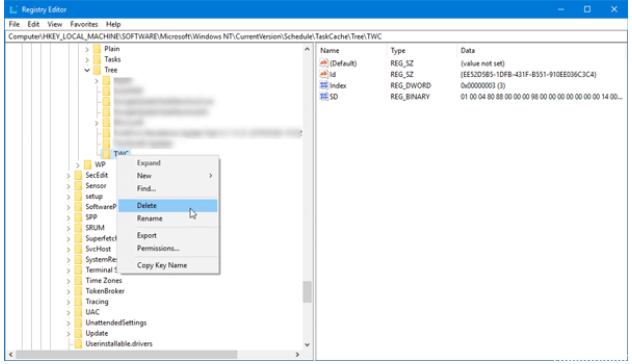
* Press Win + R on your keyboard, type regedit in the Run dialog box, then click the OK button.
* Navigate to the location below:
HKEY_LOCAL_MACHINE\SYSTEM\CurrentControlSet\Services\lfsvc\TriggerInfo
* Right-click on folder 3 and carefully delete it.
* Restart your tablet or computer.
* Press Win + R, type services.msc and press Enter.
* Locate the geolocation services in the right pane. If it receives the deactivated state, double-click Geolocation to open its properties. Switch from disabled to automatic for the start type, click the Start button to start in the background, and then click the Apply > OK button to include the effects. You should now be able to activate the localization service and use Cortana on Windows 10.
Consult some group policies
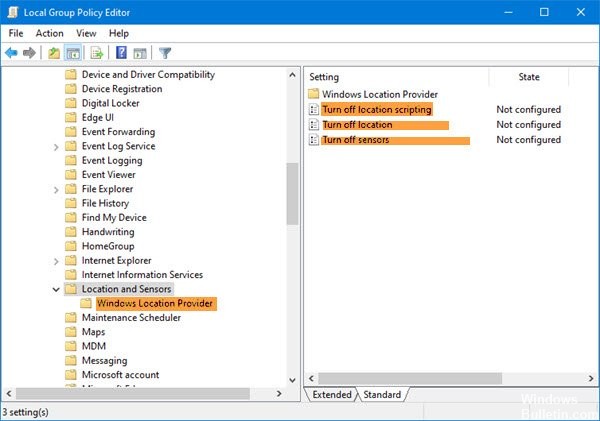
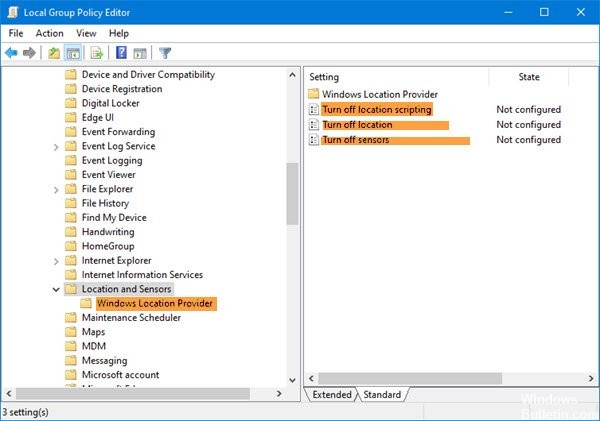
Checking computer configuration policies:
- Right-click on the Start button at the bottom left.
- Click on Run.
- Type gpedit.msc and press Enter.
- Click on User Configuration on the right side.
- Click on Administrative Templates.
- Click on Windows Components.
- Locate and double-click on Position and sensors.
- Make sure everything is set to Unconfigured. If it has been modified, click on the one that has been modified, double-click on the policy settings on the left, select the Unconfigured check box, then click Apply, then click OK.
Expert Tip: This repair tool scans the repositories and replaces corrupt or missing files if none of these methods have worked. It works well in most cases where the problem is due to system corruption. This tool will also optimize your system to maximize performance. It can be downloaded by Clicking Here
