Updated February 2025: Stop getting error messages and slow down your system with our optimization tool. Get it now at this link
- Download and install the repair tool here.
- Let it scan your computer.
- The tool will then repair your computer.
One of the most annoying things that can happen when surfing the Internet is the automatic playback of videos – especially because automatic videos consume a considerable amount of data and can scare you from time to time with sudden sound. If you don’t like this behavior, you can easily disable automatic video playback in Edge.
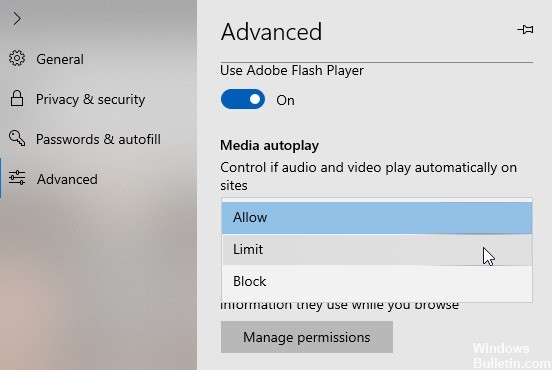
In this Windows 10 guide, we will guide you through the steps to prevent (or at least limit) websites from automatically playing audio and video files with the new settings of the new version of Microsoft Edge without your consent.
There are two ways to disable automatic video playback in Edge. The first method allows you to block automatic media playback globally, so once this option is enabled, no website can be played automatically in the Edge browser. You must manually click on the video to start playback. The second method gives you much more control by allowing you to block automatic video playback on some websites. Follow the method that suits you best.
Disable automatic media playback in Microsoft Edge
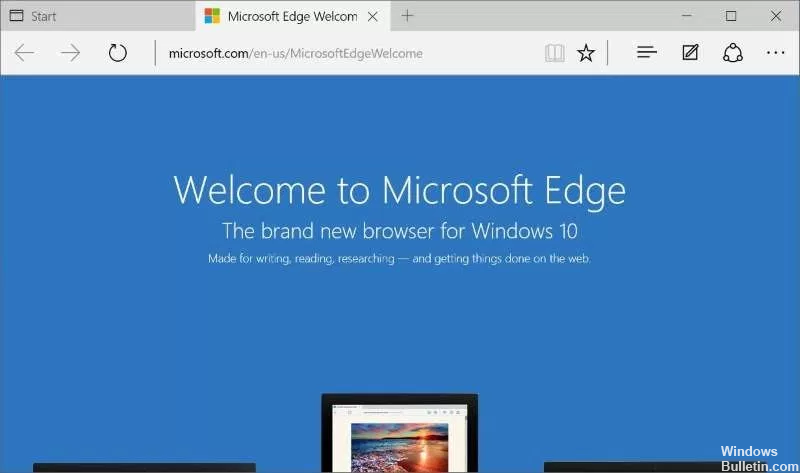
Microsoft Edge includes the option to block or restrict automatic media playback when the next update of Windows 10 functionality is available.
February 2025 Update:
You can now prevent PC problems by using this tool, such as protecting you against file loss and malware. Additionally, it is a great way to optimize your computer for maximum performance. The program fixes common errors that might occur on Windows systems with ease - no need for hours of troubleshooting when you have the perfect solution at your fingertips:
- Step 1 : Download PC Repair & Optimizer Tool (Windows 10, 8, 7, XP, Vista – Microsoft Gold Certified).
- Step 2 : Click “Start Scan” to find Windows registry issues that could be causing PC problems.
- Step 3 : Click “Repair All” to fix all issues.
- Open the Microsoft Edge web browser.
- Click on the menu icon (the three points) and select Settings.
- In the settings, switch to the Advanced category.
- Find Media Autoplay in the menu that opens.
- Set the auto playback feature to Allow, Limit or Block.
Disables automatic video playback in Edge per page.
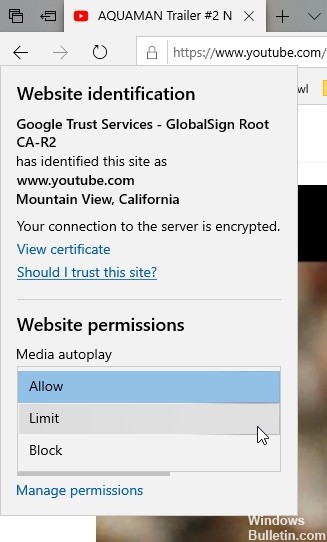
If you do not want to disable automatic video playback globally, you can block it by location. This is very useful if you want to block automatic media playback on an offensive website.
- Open the Edge Browser browser
- Go to the website you want to use to block automatic video playback.
- Click on the Lock or Globe icon in the address bar.
- On the Site Authorizations menu, click the Automatic Media Playback Settings link.
- Now select one of the following options.
- Allow: This is the default setting and allows any website to play videos automatically.
- Restriction: Blocks automatic playback of videos when muted, but starts automatic playback when you click anywhere on the site.
- Block: Completely blocks automatic video playback on all websites.
Note that these settings override the global settings above for each location. Technically, these controls affect each domain, so if you block videos about a particular item that appears on a website, other videos about other items on that website also refuse to play until they are clicked manually.
CONCLUSION
More and more browsers are beginning to move towards this trend, which is to disable automatic media playback. For example, Google recently added the ability to mute the sound of automatic audio playback in the Chrome tabs. And we discussed how to disable automatic video playback in Chrome on Android and there are several extensions that work for the desktop version. But this feature, integrated into Edge on Windows 10, makes the browsing experience more satisfying.
Expert Tip: This repair tool scans the repositories and replaces corrupt or missing files if none of these methods have worked. It works well in most cases where the problem is due to system corruption. This tool will also optimize your system to maximize performance. It can be downloaded by Clicking Here
