Updated February 2025: Stop getting error messages and slow down your system with our optimization tool. Get it now at this link
- Download and install the repair tool here.
- Let it scan your computer.
- The tool will then repair your computer.
The error “The website is online but does not respond to connection attempts” is often caused by your proxy settings or by third-party add-ons you have installed in your browser. If we can’t access some websites, most of us would of course use Windows network troubleshooting, which detects the problem accordingly. Since the troubleshooter cannot solve the problem, what is generally expected is for the user to do it himself.
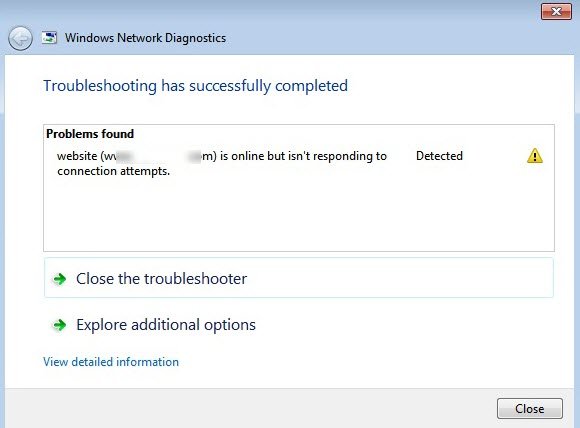
Nowadays, the Internet is of paramount importance and most of us are totally dependent on it. However, if you can’t reach certain websites, it will be a challenge, especially for those who have an online business. That’s why we show you today in this article how you can solve this problem by applying a few simple solutions. So, without further ado, let’s get started.
What makes the site online but does not respond to connection attempts under Windows 10?
February 2025 Update:
You can now prevent PC problems by using this tool, such as protecting you against file loss and malware. Additionally, it is a great way to optimize your computer for maximum performance. The program fixes common errors that might occur on Windows systems with ease - no need for hours of troubleshooting when you have the perfect solution at your fingertips:
- Step 1 : Download PC Repair & Optimizer Tool (Windows 10, 8, 7, XP, Vista – Microsoft Gold Certified).
- Step 2 : Click “Start Scan” to find Windows registry issues that could be causing PC problems.
- Step 3 : Click “Repair All” to fix all issues.
From what we have recovered, this problem can occur for the following reasons:
- Proxy settings. Sometimes the error may be due to the fact that your proxy settings block certain connections so that you cannot access the website.
- Third party additions. This problem can also occur due to third-party add-ons that you have installed in your browser, such as VPNs, etc.
Troubleshoot your Internet connection and see if it can help you.
1. Enter Troubleshooting in the search box and open it.
2. click on Show All.
3. click on Internet Connection.
4. Follow the instructions.
Also troubleshoot the network adapter and see if it helps you.
Disable the proxy settings.
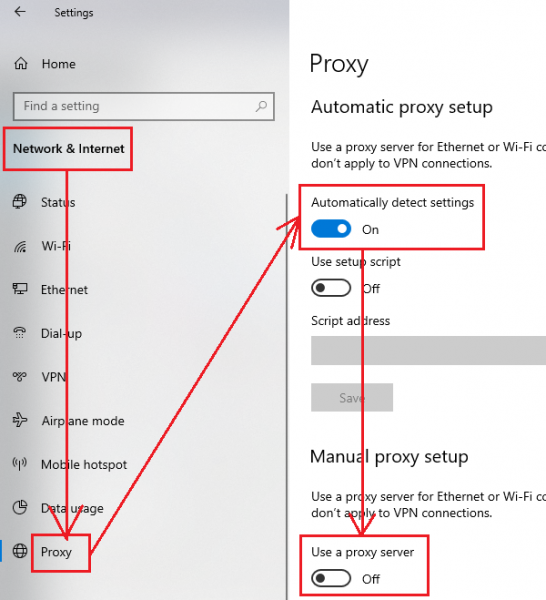
Proxy settings may prevent you from accessing some websites. You can temporarily disable the proxy settings to isolate the problem.
- Click the Start button and select Settings > Network and Internet > Proxy.
- Turn on the automatic detection settings switch and turn off the manual proxy configuration switch.
- Restart the system.
Reset TCP/IP and DNS
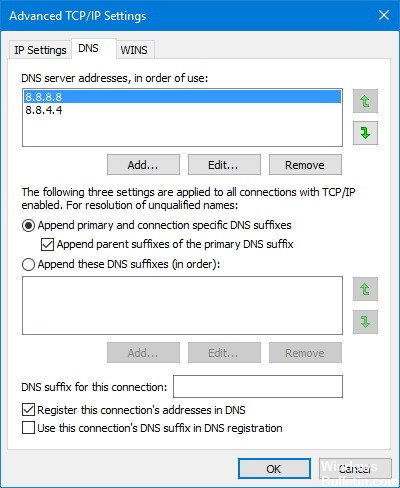
Find the command prompt in the Windows search bar. Right-click on the option and select Run as administrator.
Type the following commands one at a time and press Enter after each command to reset TCP/IP and clear the DNS cache.
netsh int ip ip reset
ipconfig /flushdns
Restart the system.
CONCLUSION
If this error is displayed, it can be very frustrating not to be able to access the web pages. Most users in this situation will try to perform the network troubleshooting function of Windows 10. However, this does not solve the problem.
For best results, please follow the steps described in this article in the order in which they were presented.
We hope this guide has helped you reconnect to the Internet and access your favorite websites. Feel free to let us know if this article has helped you by using the comments section below.
Expert Tip: This repair tool scans the repositories and replaces corrupt or missing files if none of these methods have worked. It works well in most cases where the problem is due to system corruption. This tool will also optimize your system to maximize performance. It can be downloaded by Clicking Here
