Updated November 2024: Stop getting error messages and slow down your system with our optimization tool. Get it now at this link
- Download and install the repair tool here.
- Let it scan your computer.
- The tool will then repair your computer.
After installing the last cumulative update on my Windows 10 PC today, I noticed that my Windows 10 Start search didn’t work – there was only a white screen. If you are faced with this problem, here are some suggestions to help you solve it.
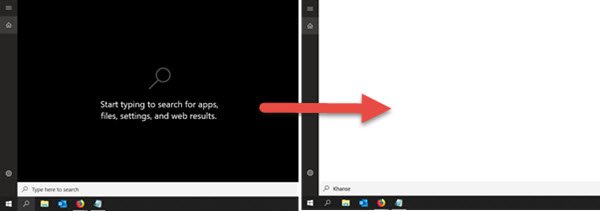
Killing Cortana
To complete the Cortana process under Windows 10, proceed as follows:
- Use the Ctrl-Shift-Esc key combination to open the Task Manager.
- If you only see a handful of programs, click on the “More details” link.
- Locate “Cortana” under Process in the background.
- Right-click on the process and select Finish Task from the context menu.
The Cortana process is immediately reloaded by the operating system.
Re-register Cortana
The following steps show you how to proceed.
Navigate to the next location
C:\Windows\System32\WindowsWindow power supply box\v1.0
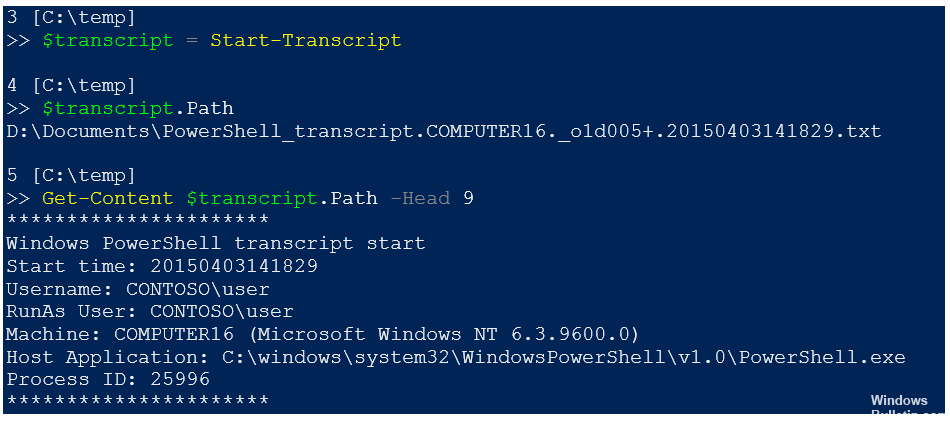
Here you can find powershell.exe
Right-click on it and select “Run as administrator”.
In the PowerShell window, type the following command and wait for it to run.
When the execution is finished, you can close the PowerShell window.
Search should now work.
November 2024 Update:
You can now prevent PC problems by using this tool, such as protecting you against file loss and malware. Additionally, it is a great way to optimize your computer for maximum performance. The program fixes common errors that might occur on Windows systems with ease - no need for hours of troubleshooting when you have the perfect solution at your fingertips:
- Step 1 : Download PC Repair & Optimizer Tool (Windows 10, 8, 7, XP, Vista – Microsoft Gold Certified).
- Step 2 : Click “Start Scan” to find Windows registry issues that could be causing PC problems.
- Step 3 : Click “Repair All” to fix all issues.
Troubleshooting indexing options
If the above steps do not solve the search problem at all for you, this method may be able to solve the problem. First, you must open the Control Panel – just open Run (press Windows and R simultaneously) and type “Control Panel”. You will then see a “View from” drop-down menu at the top of the screen – from there, click on Large Icons. This will display a different view of the options in the Control Panel. You will then find the Indexing Options button and click on it to open the dialog box. Once opened, click on the Advanced button at the bottom to open another dialog box. In the new dialog box, you will see a “Create New” button under Troubleshooting – click on it. Note that this may take some time. If this does not help you, simply click on the “Troubleshooting and Indexing” link in the same dialog and follow the instructions on the screen.
Run the DISM tool.

If the problem persists, I will let you run the DISM tool to check the system status and try to recover the files.
Click on’Start’.
Enter “Command prompt” in the search field.
In the results list, scroll down or right-click on Command Prompt, then press or click Run as Administrator.
In the Administrator: Command command prompt, type the following commands. After each order, press Enter:
DISM.exe /Online /Clean image /Scan health
DISM.exe /Online /Cleanup – Image /Health restoration
To close the administrator: Command prompt, type Exit, and then press Enter.
Note: It may take 15 to 20 minutes to use the tool, so do not cancel the operation.
Restart the Windows search service.
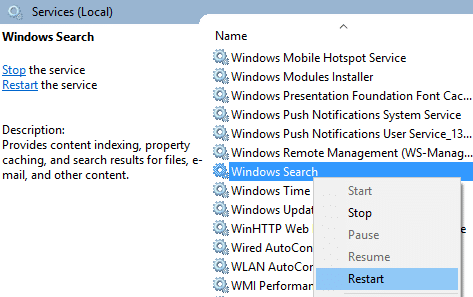
Searching in Windows 10 depends on the Windows search service, which can block, corrupt, interrupt, freeze or simply not work.
- Press Win + R to open the Run dialog box.
- Type services.msc and press Enter to launch the Services application.
- Right-click on Search in Windows and choose Restart.
Expert Tip: This repair tool scans the repositories and replaces corrupt or missing files if none of these methods have worked. It works well in most cases where the problem is due to system corruption. This tool will also optimize your system to maximize performance. It can be downloaded by Clicking Here
