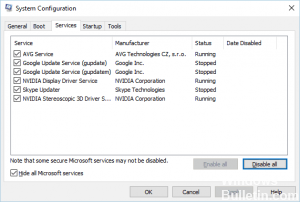Updated November 2024: Stop getting error messages and slow down your system with our optimization tool. Get it now at this link
- Download and install the repair tool here.
- Let it scan your computer.
- The tool will then repair your computer.
Adaptive brightness is an energy-saving function available on some machines and uses either the environment sensor or the background content to vary or increase the brightness of the screen. However, many users do not want this option to change the brightness level irregularly.

Of course, in theory, you can turn it off with a few clicks. In practice, however, many users have not been able to disable adaptive brightness under Windows 10.
Due to the seriousness of the problem, we have selected some advanced solutions to the following problem. If you cannot turn off adaptive brightness on your PC or Windows 10 laptop, be sure to check.
Resetting the default settings of the power plans
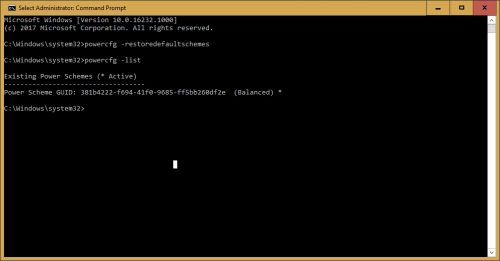
1] Locate the prompt in the Windows search bar and right-click on the option. Select Run as administrator.
2] Type the following command in the prompt window that opens and press Enter to execute it:
powercfg – Restored default schema
3] Restart the system.
Disable Intel Display Power saving technology
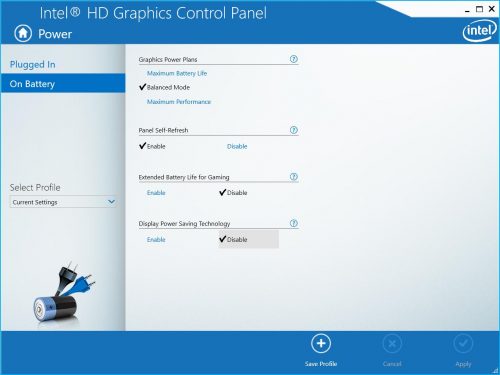
- Start the Intel HD Graphics Control Panel by right-clicking and selecting “Graphics Properties…” from your Intel HD Graphics Tray icon.
- Click on Power supply
- Select “On battery”.
- Select “Disable” for the screen’s power-saving technology.
- Click on Apply
November 2024 Update:
You can now prevent PC problems by using this tool, such as protecting you against file loss and malware. Additionally, it is a great way to optimize your computer for maximum performance. The program fixes common errors that might occur on Windows systems with ease - no need for hours of troubleshooting when you have the perfect solution at your fingertips:
- Step 1 : Download PC Repair & Optimizer Tool (Windows 10, 8, 7, XP, Vista – Microsoft Gold Certified).
- Step 2 : Click “Start Scan” to find Windows registry issues that could be causing PC problems.
- Step 3 : Click “Repair All” to fix all issues.
Using Regedit
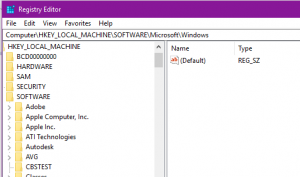
- press Win+r
- Enter regedit and press Enter.
- navigate to HKEY_LOCAL_MACHINE\Software\Intel\Display\igfxcui\profiles\media\Brighten Movie and change ProcAmpBrightness to 0.
- also navigate to HKEY_LOCAL_MACHINE\Software\Intel\Display\igfxcui\profiles\media\Darken Movie and change ProcAmpBrightness to 0.
Disable via Services.msc
- Hold down the Windows key and press R
- Enter.msc services, then enter the following
- Search for adaptive brightness
- Right-click on it and choose Properties
- Changing the start mode to Disabled
Disable contrast enhancement and video mode selection
Several affected users reported that the problem was fixed after accessing the Intel graphics controller and disabled two image enhancement features – contrast enhancement and video mode selection.
After this step and restarting the computer, the majority of users concerned indicated that the brightness of their screen no longer adjusts automatically. If this scenario applies to your current situation, here is a brief guide to disabling the two image enhancement functions:
- Right-click on an empty space on your desktop and click on Intel Graphics Settings.
- From the Intel HD Graphics Control Panel Graphics Control Panel menu, select Image Enhancement in the left pane and set the Contrast Enhancement and Video Mode Detection options to Off.
- Once both settings are enabled, restart your computer and check that the problem is solved.
- If you still notice that the brightness of your screen adjusts automatically, proceed to the next method below.
CONCLUSION
Comment below on your thoughts and comments on disabling the Adaptive Brightness feature in Windows 10.
Expert Tip: This repair tool scans the repositories and replaces corrupt or missing files if none of these methods have worked. It works well in most cases where the problem is due to system corruption. This tool will also optimize your system to maximize performance. It can be downloaded by Clicking Here