Updated November 2024: Stop getting error messages and slow down your system with our optimization tool. Get it now at this link
- Download and install the repair tool here.
- Let it scan your computer.
- The tool will then repair your computer.
Like its predecessors of the past 20 years, Windows 10 displays a clock and date in the desktop taskbar, which is located by default in the lower right corner of the screen. This gives the user a convenient reference to the current date and time and allows him to click on additional information such as a monthly calendar and personalized international watches. But some users prefer a minimal desktop or use a third-party application to track time. For these users, Microsoft offers an easy way to completely remove the clock from the Windows 10 taskbar.
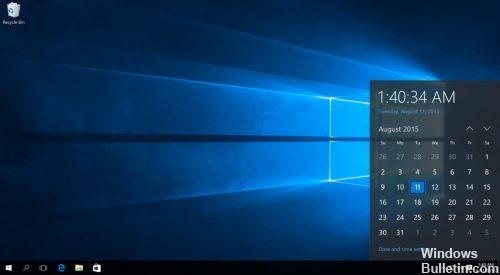
So delete or hide the clock from the Windows 10 taskbar?
For home users
With Windows 10 Home Edition, hiding the clock in the notification area is only a matter of clicks. Not everyone has discovered it yet, but Microsoft has actually integrated options to easily delete the clock directly from the Settings application.
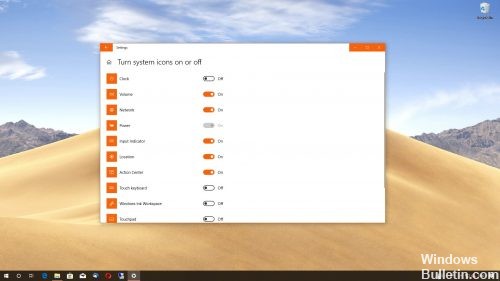
What you need to do is follow the path below, then click on the clock to turn it off so that it disappears from the taskbar – no system reboot is necessary:
Settings > Customization > Taskbar > Enable or disable system icons > Clock
November 2024 Update:
You can now prevent PC problems by using this tool, such as protecting you against file loss and malware. Additionally, it is a great way to optimize your computer for maximum performance. The program fixes common errors that might occur on Windows systems with ease - no need for hours of troubleshooting when you have the perfect solution at your fingertips:
- Step 1 : Download PC Repair & Optimizer Tool (Windows 10, 8, 7, XP, Vista – Microsoft Gold Certified).
- Step 2 : Click “Start Scan” to find Windows registry issues that could be causing PC problems.
- Step 3 : Click “Repair All” to fix all issues.
Needless to say, if you decide at any time to reset the clock, all you have to do is follow the same path and set the switch to On. Here too, the changes will be applied immediately.
The simplest method
- Open the Start menu and click Settings (Gear icon).
- Go to System > Notifications and actions.
- On the Notifications and Actions menu, click Enable or disable system icons. In the following menu, you should see a list of all system applications and services authorized to display notifications.
- Locate the Clock field and turn it off.
- While you are here, you can disable all the other system icons you want to hide by disabling them as well.
![]()
Enable and disable system icons on Windows 10
The Quick Actions screen starts immediately. The section mainly displays the applications that appear under the taskbar settings. In the right pane, look for the option labeled “Enable or disable system icons”. Click on this option and proceed to the next step.
If you ignore these options, look for the Clock option and to remove the clock from the Windows 10 taskbar, simply set the Clock entry to No.
Hiding the clock in the Windows 10 taskbar using the Group Policy Editor.

Windows 10 home users cannot use this feature because the group policy is not available in this edition. Users of other editions can use this option to remove the clock from the system tray.
Step 1: Use the search box and open the Run command box. Type “gpedit.msc” and press OK to open the policy editor with the Run command. You can also type “Group Policy” in the search box to open the Policy Editor window.
Step 2: Locate the Start menu and the taskbar folder. The location is: User Configuration→Adminstrative Templates→Start Templates→Start Templates→Start Templates→Start Templates→Start Menu and taskbar.
Step 3: On the right side, you will see many options. You must scroll down and find “Remove Clock from System Tray”. Double-click on this option.
CONCLUSION
Removing the clock and date from the taskbar is an easy task, leaving a much cleaner and more open space – which is great if you have a minimal desktop.
If you have any questions or problems following the guide, feel free to leave a comment below and I will do my best to help you!
https://www.reddit.com/r/Windows10/comments/776pw9/remove_date_from_taskbar/
Expert Tip: This repair tool scans the repositories and replaces corrupt or missing files if none of these methods have worked. It works well in most cases where the problem is due to system corruption. This tool will also optimize your system to maximize performance. It can be downloaded by Clicking Here
