Updated January 2025: Stop getting error messages and slow down your system with our optimization tool. Get it now at this link
- Download and install the repair tool here.
- Let it scan your computer.
- The tool will then repair your computer.
Error 0x00000643 is a Windows Vista printer error. This happens when you try to use the Plug and Play service to install a WSD printer on your PC. WSD is the abbreviation for Web Services for Devices.
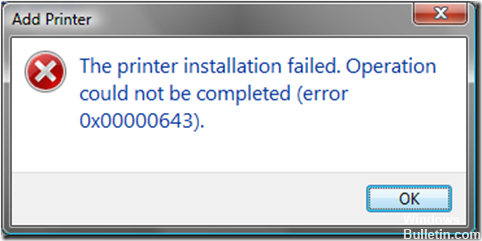
This is a Microsoft API that makes it easy to program connections to devices that support Web services such as printers, file sharing and scanners. The error 0x00000643 Code is displayed in the following format: “The process could not be completed (error 0x00000643)”.
To resolve the error 0x00000643, follow these solutions:
Delete WSD Port from the System
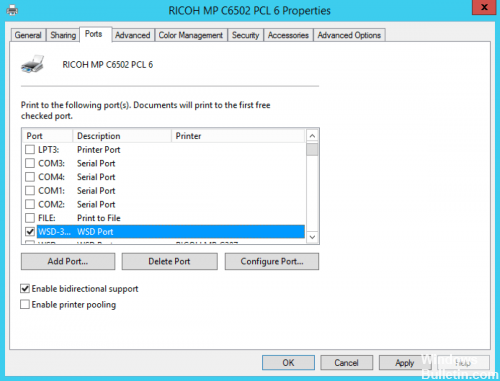
- Click the Start button, type Printers in the Start Search box, and then click Printers in the Programs list.
- Now add a new printer, then select the existing WSD port and any printer driver.
- Then delete the printer. The WSD port is also automatically deleted.
- Reconnect the printer to the system. The Plug and Play service starts with the installation of the printer.
Uninstall and Reinstall the Printer
- Open the Network and Sharing Center. To do this, type Network and Share Center in the Start Search box, then click Network and Share Center in the Programs list.
- In the Task pane, click View Computers and Devices.
- Locate the printer, then right-click on the printer to uninstall it.
- Once the printer is uninstalled, reconnect the printer to the computer. The Plug and Play service starts with the installation of the printer.
January 2025 Update:
You can now prevent PC problems by using this tool, such as protecting you against file loss and malware. Additionally, it is a great way to optimize your computer for maximum performance. The program fixes common errors that might occur on Windows systems with ease - no need for hours of troubleshooting when you have the perfect solution at your fingertips:
- Step 1 : Download PC Repair & Optimizer Tool (Windows 10, 8, 7, XP, Vista – Microsoft Gold Certified).
- Step 2 : Click “Start Scan” to find Windows registry issues that could be causing PC problems.
- Step 3 : Click “Repair All” to fix all issues.
Perform Troubleshooter
Make sure your printer is plugged in and turned on. Check the USB connection (for wired printers) or the wireless connection (for wireless printers). For more information, see Go Online and solve network connection problems in Windows.
If none of the above steps work, download and troubleshoot the printing.
If you are still having problems, your printer may need a new driver. Right-click (or hold down the Start button) and select Device Manager. Expand Printers, locate your printer in the list, right-click (or hold down) it, and then select Update Driver.
If your driver is not updated using the step above, you may need to contact your printer manufacturer directly to obtain the updated printer drivers.
Double Check Reinstall Chrome

- Open the command prompt to execute (WIN+R)
- Enter %LOCALAPPDATA%\Google\Chrome\User data\and press Enter.
- Rename the’Standard’ folder it contains to something else, for example Default.old.
- Now reinstall Chrome and check if the problem persists.
Expert Tip: This repair tool scans the repositories and replaces corrupt or missing files if none of these methods have worked. It works well in most cases where the problem is due to system corruption. This tool will also optimize your system to maximize performance. It can be downloaded by Clicking Here
