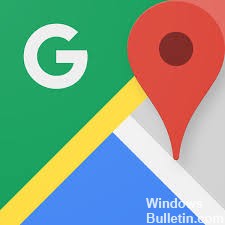Updated February 2025: Stop getting error messages and slow down your system with our optimization tool. Get it now at this link
- Download and install the repair tool here.
- Let it scan your computer.
- The tool will then repair your computer.
Google Maps is an excellent navigation service, and Google makes sure that the application works perfectly for all users. Despite all efforts, however, nothing is perfect, which means that problems arise from time to time. Some users have reported some Google Maps problems that they have noticed on their PC.
Add a Google Website
1) Start Internet Explorer.
2) Go to Google Maps, log in to your Google Account if you are not logged in and the map disappears.
3) Click on the speed icon and select Compatibility View Settings.
4) google.com (or google.com.au, etc., depending on what you use for Google Maps) should appear in the text box under Add this site. If not, write it down.
5) Click on Add.
6) Click on Close.
7) The Google Maps page is reloaded and errors are reported. That’s what we expect, so don’t worry.
8) Click the speed icon again and select Compatibility View Settings.
9) Click on google.com (or google.com.au, etc.) as indicated in the text box of the websites you have added to the Compatibility view.
10) Click on Delete.
11) Click on Close.
12) The Google Maps page should be reloaded and the problem fixed.
February 2025 Update:
You can now prevent PC problems by using this tool, such as protecting you against file loss and malware. Additionally, it is a great way to optimize your computer for maximum performance. The program fixes common errors that might occur on Windows systems with ease - no need for hours of troubleshooting when you have the perfect solution at your fingertips:
- Step 1 : Download PC Repair & Optimizer Tool (Windows 10, 8, 7, XP, Vista – Microsoft Gold Certified).
- Step 2 : Click “Start Scan” to find Windows registry issues that could be causing PC problems.
- Step 3 : Click “Repair All” to fix all issues.
Reset Google Chrome
To reset your Google Chrome settings, follow these steps below:
- Your browser settings may be the real reason why Google Maps is not working properly. You can solve this problem by resetting Google Chrome to the default value. It is very easy to do and it will only take a few minutes.
- Go to the Settings tab, then scroll down and click Advanced. You should find the reset settings under Reset and Cleanup. Press the reset button.
Expert Tip: This repair tool scans the repositories and replaces corrupt or missing files if none of these methods have worked. It works well in most cases where the problem is due to system corruption. This tool will also optimize your system to maximize performance. It can be downloaded by Clicking Here