Updated February 2025: Stop getting error messages and slow down your system with our optimization tool. Get it now at this link
- Download and install the repair tool here.
- Let it scan your computer.
- The tool will then repair your computer.
When you try to move or rename a folder, the errors “Unable to find the specified file” and “The file or folder does not exist” appear. In addition, double icons without text for special folders, such as documents, downloads, music, images and videos, are displayed under this PC area in the file explorer.
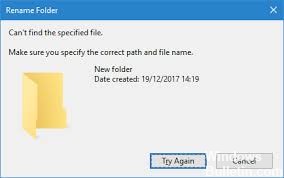
Although most PC users reported this problem after installing Windows 10 or its updates, it was also registered under Windows 8.1, where users were not allowed to rename folders using Explorer. Obviously, the problem of not being able to rename folders is a constant problem that has not yet been solved. While some Windows 10 users cannot simply rename new folders or subfolders, others cannot change the names of folders located anywhere on the system. This apparently insignificant error can cause serious headaches because you can no longer manage the files. As a result, the office and other places can become a real mess. So if you can’t rename folders, you can do something to fix them.
Perform the Integrated Troubleshooting
- Enter the troubleshooting in the Search box on the taskbar.
- Click on Show All on the left side of the Troubleshooting window.
- Select Windows Store Apps.
- Follow the instructions on the screen.
February 2025 Update:
You can now prevent PC problems by using this tool, such as protecting you against file loss and malware. Additionally, it is a great way to optimize your computer for maximum performance. The program fixes common errors that might occur on Windows systems with ease - no need for hours of troubleshooting when you have the perfect solution at your fingertips:
- Step 1 : Download PC Repair & Optimizer Tool (Windows 10, 8, 7, XP, Vista – Microsoft Gold Certified).
- Step 2 : Click “Start Scan” to find Windows registry issues that could be causing PC problems.
- Step 3 : Click “Repair All” to fix all issues.
Modification of the Registry
- Press Windows + R, type regedit and press Enter.
- Click on HKEY_LOCAL_MACHINE and open File -> Load Hive.
- Open the SOFTWARE’s hive, rename it, and then start it.
- When the SOFTWARE hive is started, open the HKEY_LOCAL_MACHINE{name of your hive\Microsoft\Windows\CurrentVersion\Explorer\FolderTypes} directory.
- Select FolderTypes, right-click and choose Export.
- Enter the name and save it.
- Go back to your hive name and close it.
- Then open the File menu and click Unload Hive Directory -> Yes.
- Close the registry editor and search for the exported registry key.
- Double-click on it and import it back into the registry.
- Restart the system.
Change User Account
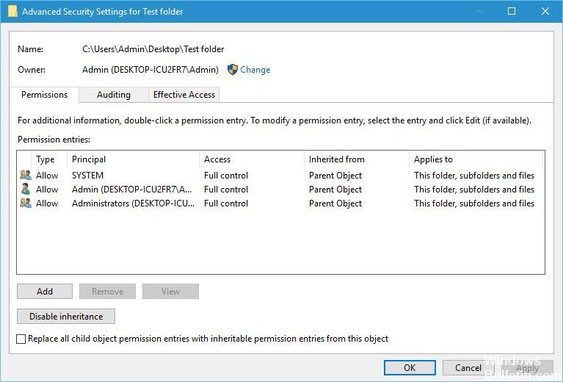
- Right-click on the folder you want to access and choose Properties.
- Once the Properties window is open, go to the Security tab. In the Username or Group section, you can see a list of the groups and users on your computer that can access this folder.
- Click on the Advanced button.
- When the Advanced Security Settings window opens to review the proprietary segment above. Click on Edit to change the owner of the folder.
- Enter the user name or category in the Enter name of the element you want to select field. Click on
- Check names and OK.
- Evaluate Replace owners on sub-containers and objects to change the owner of several sub-folders in this folder.
- Click OK to save the changes.https://answers.microsoft.com/en-us/windows/forum/windows_10-files/i-cant-rename-files-in-windows-10/6d93ff11-a0c7-40a6-90ab-d3d913b29700
Expert Tip: This repair tool scans the repositories and replaces corrupt or missing files if none of these methods have worked. It works well in most cases where the problem is due to system corruption. This tool will also optimize your system to maximize performance. It can be downloaded by Clicking Here
