Updated February 2025: Stop getting error messages and slow down your system with our optimization tool. Get it now at this link
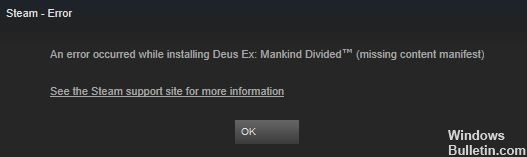
Many Steam users encounter the “Missing/Unavailable Content Manifest” error when trying to download or update Steam games installed on their PC. A Manifest is a list of files that contains the order of files and folders on the system. The Steam Manifest is loaded before the files are downloaded during an update or game download. Recall that game files are divided into several parts.
The manifest contains the order and type of files needed to successfully download or update a game. After downloading the manifest, Steam extracts the other game files and assembles them all into one file. If Steam cannot access or find the manifest, it essentially hangs and Steam users get a corresponding error.
What is the cause of the “Missing Content Manifest” in Steam?

This error is caused by a conflict that Steam encounters when searching for the manifest file, or the manifest file is corrupt or unreadable, misconfigured regional settings, Steam configuration, or DNS issues. This manifest file contains all the information such as the integrity of the file and how it is used to load the game, so it is very important.
How to resolve the ‘Missing Content Manifest’ on Steam?
You can now prevent PC problems by using this tool, such as protecting you against file loss and malware. Additionally, it is a great way to optimize your computer for maximum performance. The program fixes common errors that might occur on Windows systems with ease - no need for hours of troubleshooting when you have the perfect solution at your fingertips:February 2025 Update:
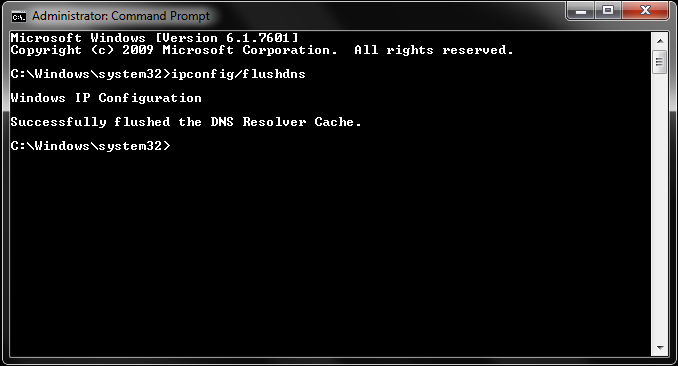
Clear the DNS cache
- Press Win + R to open the Run dialog box, then type steam://flushconfig and press Enter.
- This will open a dialog box to clear the download cache and empty it.
- Open the Run dialog box, type cmd, and press Enter.
- Then type ipconfig /flushdns at the command prompt and press Enter.
- Reboot your computer and see if the problem with the Steam manifest not being available persists.
Log out of your account and log back in
- Open the Steam client, then click your username in the upper right corner and select Sign Out.
- Close the Steam client and restart it.
- Log back into Steam and check for the “Steam – Missing Content Manifest” error.
Reinstall Steam
- Press Win + R to open the “Run” field.
- Type appwiz.CPL and press Enter.
- Find Steam in the list, right-click and select Uninstall.
- Once uninstall is complete, click here to download the latest version of Steam and install it on your computer.
- Move the saved Steamapps folder to the Steam directory.
Temporarily disable the Windows Defender firewall
- Type Firewall in the search box and select Windows Defender Firewall from the list of best results.
- Click on Enable or Disable Windows Defender Firewall on the left side.
- Check the Disable Windows Defender Firewall checkbox (not recommended) and click OK to save your changes.
- Now restart the Steam client.
Expert Tip: This repair tool scans the repositories and replaces corrupt or missing files if none of these methods have worked. It works well in most cases where the problem is due to system corruption. This tool will also optimize your system to maximize performance. It can be downloaded by Clicking Here
Frequently Asked Questions
How do I fix the Steam manifest error?
Delete the app manifest file or open it in a text editor and enter the absolute path to the game. Note: If you delete the file, when you restart Steam you will get a message that the game has not been installed. You will need to load the game again.
What does "Missing Content Manifest" mean?
The "Manifest not available" error occurs when the Steam client cannot access the manifest, which is a list of files. It is similar to the "Missing Content Manifest" error reported by some users on the Steam forum. Players cannot download or update Steam games when these apparent errors occur.
How to solve the problem of missing download files in Steam?
Open Steam and click the "Library" button at the top of the window. Right-click on the game that cannot be launched and select Properties. Click on Local Files, then Check Game Cache Integrity. Try running/updating the problem game again.
